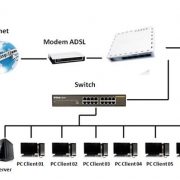کار نکردن صفحه کلید Magic یا Wireless مک
ما از صفحه کلیدهای بی سیم شروع خواهیم کرد ، زیرا چند مورد دیگر وجود دارند که می توانند در مقایسه با همتاهای سیمی آنها به کار روند. مهم نیست که برای صفحه کلید شما چه اتفاقی می افتد ، ابتدا این مراحل را امتحان کنید:
. مطمئن شوید که بلوتوث فعال شده است و کار می کند.
هنگام تلاش برای برطرف کردن مشکلات ، از بدیهی ترین راه حل ها غافل نشوید. ابتدا به System Preferences > Bluetooth بروید و مطمئن شوید که بلوتوث را روشن کرده اید.
پانل System Preferences به شما می گوید که دستگاه ها به هم متصل هستند یا خیر ، اگر باتری کم باشند یا خطاهای دیگری وجود داشته باشند، همه این موارد را به شما اطلاع می دهد.
اگر صفحه تنظیمات یا نوار منو شما نماد بلوتوث را با یک خط متراکم از طریق آن نشان دهد ، یعنی بلوتوث آفلاین است. حال لازم است مک خود را مجدداً راه اندازی کنید و ببینید که آیا این راهکار به شما کمک می کند یا خیر. اگر کمک کننده نبود و هم چنان مشکل وجود داشت ، تمام دستگاه های USB را جدا کرده و مک را مجددا راه اندازی کنید.
۲. مطمئن شوید که صفحه کلید شما روشن است
اگر صفحه کلید بی سیم یا Magic هم وصل نمی شود ، ابتدا باید بررسی کنید روشن شده است یا خیر.
در جدیدترین کیبوردهای Magic ، سوئیچ را در لبه عقب دستگاه بکشید تا رنگ سبز قابل مشاهده باشد.
برای کیبوردهای بی سیم قدیمی اپل ، دکمه روشن / خاموش را در لبه سمت راست فشار دهید سپس باید چراغ LED سبز را در بالا ببینید.
پس از روشن شدن دستگاه ، به پانل Bluetooth preferences برگردید و ببینید که این دستگاه متصل شده است. اگر صفحه کلید شما در حال جستجوی رایانه است اما به آن متصل نیست ، با کلیک راست بر روی صفحه کلید خود در لیست دستگاه ها کلیک کرده و Connect (اگر دستگاه شما در لیست قرار نگرفته است ، به مرحله ۵ بروید).
. سطح باتری صفحه کلید خود را بررسی کنید
اگر باتری صفحه کلید کم باشد ، ممکن است مشکلات عملکردی برای صفحه کلید به وجود بیاید. برای مشاهده سطح باتری صفحه کلید به System Preferences > Bluetooth بروید و در پایین قسمت listed—and connected—keyboard سطح باتری را مشاهده می کنید.
هم چنین می توانید با کلیک بر روی نماد بلوتوث در نوار منو و در حال حرکت روی دستگاه مورد نظر خود ، میزان باتری هر یک از دستگاه های متصل خود را مشاهده کنید. اگر سطح باتری کم است ، باید آن را تعویض کنید.
از خاموش بودن کلیدهای Mouse و کلیدهای Slow اطمینان حاصل کنید
برخی از ویژگی های قابلیت دسترسی macOS می توانند عملکرد معمولی صفحه کلید را مختل کنند. برای بررسی این موضوع، به منوی System Preferences > Accessibility و رفتن از موس و در سمت چپ Mouse & Trackpad را انتخاب کنید.
در اینجا ، مطمئن شوید که تیک Enable Mouse Keys برداشته نشده است. این گزینه به شما امکان می دهد تا ماوس را با استفاده از کلیدهای صفحه کلید کنترل کنید ، در نتیجه تعدادی از کلیدها احتمالاً کار نمی کنند.
در مرحله بعد بر روی Keyboard در نوار کناری سمت چپ کلیک کرده و مطمئن شوید که EnableSlow Keys را در حالت انتخاب نشده قرار دهید. این امر به شما نیاز دارد تا کلیدها را مدت زمان بیشتری فشار داده و نگه دارید.
تعمیر صفحه کلید مک با کامپیوتر
در پنل Bluetooth preferences، از فعال بودن بلوتوث اطمینان حاصل کنید. ماوس را در لیست دستگاه ها روی keyboard ببرید و روی X در سمت راست ورودی کلیک کنید.
در این قسمت یک هشدار نمایاین می شود و به شما می گوید که برای استفاده احتمالا نیاز به تعمیر دستگاه در دفعه بعد خواهید داشت. روی Remove کلیک کنید. حال صفحه کلید خود را خاموش کنید و مجددا روش نمایید. چراغ نمایانگر باید هم اکنون شروع به چشمک زدن نماید. Keyboard options را در System Preferences باز کنیدو روی Set up Bluetooth keyboard کلیک کنید. برای تعمیر صفحه کلید دستورالعمل ها را دنبال کنید.
اگر صفحه کلیدمک مینی یا iMac شما کار نمی کند ، و از طریق USB متصل است ، برای تشخیص و حل مشکل اقدامات زیر را انجام دهید.
۱٫ یک درگاه USB دیگر را امتحان کنید
صفحه کلید مک خود را از درگاه USB فعلی جدا کنید و یک مورد دیگر را امتحان کنید. اگر کار کند ، می توانید دوباره آن را در درگاه اصلی امتحان کنید.
اگر فقط در یک پورت USB کار کند ، ممکن است لازم باشد پورت های USB رایانه را تعمیر کنید.
۲٫ گزارش سیستم را بررسی کنید
از منوی Apple (در بالای صفحه سمت چپ صفحه) ، روی About This Mac کلیک کنید. سپس بر روی دکمه System Report کلیک کنید. پس از باز شدن پنجره گزارش سیستم ، بر روی USB در بخش سخت افزار نوار کناری سمت چپ کلیک کنید.
از اینجا ، می توانید ببینید کامپیوتر شما از درگاه های USB شما چه چیزی را تشخیص می دهد.
گزارش سیستم مک
اگر رایانه شما صفحه کلید مک را تشخیص داده است ، صفحه کلید Apple را در زیر یکی از درگاه های USB مشاهده خواهید کرد. اگر در لیست نیست ، سعی کنید رایانه خود را مجدداً راه اندازی مجدد کنید و SMC و PRAM را دوباره تنظیم کنید.
۳٫ بلوتوث را خاموش کنید
به System Preferences > Bluetooth بروید و مطمئن شوید که بلوتوث خاموش است. اگر این راهکار مشکل را حل کند ، ممکن است که رایانه شما یک صفحه کلید بلوتوث را بشناسد و آن را از طریق صفحه کلید USB خود در اولویت قرار دهد.
در صورت نیاز به روشن نگه داشتن بلوتوث ، می توانید با کلیک بر روی X در سمت راست ورودی در System Preferences > Accessibility ، آن را از لیست خارج کرده و حذف کنید.
۴٫ مطمئن شوید که کلیدهای ماوس و کلیدهای Slow خاموش هستند
همان ویژگی های دستیابی که قبلاً به آنها اشاره کردیم می تواند روی صفحه کلیدهای سیمی نیز تأثیر بگذارد. به تنظیمات تSystem Preferences > Accessibility بروید و از منوی سمت چپ Mouse & Trackpad را انتخاب کنید. اطمینان حاصل کنید که Enable Mouse Keys تیک نداشته باشد.
غیرفعال کردن کلیدهای ماوس مک
در نوار کناری سمت چپ روی صفحه کلید کلیک کنید و اطمینان حاصل کنید که Enable Slow Keys نیز تیک نداشته باشد.
۵- صفحهکلید خود را از طریق یک سیم کابل یا هاب USB متصل کنید
صفحه کلیدهای USB اپل دارای یک سیم بورد USB هستند که باعث افزایش دسترسی به کابل USB شده می شود. سعی کنید صفحه کلید خود را به یک انتهای این سیم و دیگری به رایانه وصل کنید. اگر کابل افزودنی USB ندارید ، می توانید از هاب USB نیز استفاده کنید.
Mac Keyboard Not Working? Here’s How to Fix It
Apple makes great keyboards: they work well, look really nice, and are designed to work perfectly with your Mac. But every once in a while, something goes wrong.
Maybe you plug your keyboard in and nothing happens. Perhaps your computer won’t pick up the Bluetooth signal from the board. Or maybe pressing the keys doesn’t do anything. Here’s what to do when your Apple keyboard is not working.
If Your Magic or Wireless Keyboard Is Not Working
We’ll start with wireless keyboards, as there are a few more issues these can run into compared to their wired counterparts. No matter what’s happening with your keyboard, try these steps first:
۱٫ Make Sure Bluetooth Is Enabled and Working
Don’t overlook the most obvious solutions when trying to fix problems. First, go to System Preferences > Bluetooth and make sure that you’ve got Bluetooth turned on.
The System Preferences panel will tell you if devices are connected, if they’re low on battery, or if there are any other errors.
If the preferences panel or your menu bar show a Bluetooth icon with a jagged line through it (see the image below), that means Bluetooth is offline. Restart your Mac and see if that helps. If not, unplug all USB devices and restart again.
![]()
۲٫ Make Sure Your Keyboard Is On
If your Wireless or Magic Keyboard is not connecting, you should first check that it’s actually turned on:
- On the latest Magic Keyboards, slide the switch on the back edge of the device so that the green color becomes visible.
- For older Apple Wireless Keyboards, press the Power button on the right edge and you should see the green LED light up on the top.
After your device is on, go back to the Bluetooth preferences panel and see if it’s connected. If your keyboard is searching for your computer but not connecting, right-click on your keyboard in the list of devices and select Connect (if your device isn’t listed, skip ahead to step five below).
۳٫ Check the Battery Level of Your Keyboard
If the batteries on your keyboard are getting low, you may have some performance problems. Go to System Preferences > Bluetooth and you can see a small battery indicator below the listed—and connected—keyboard.
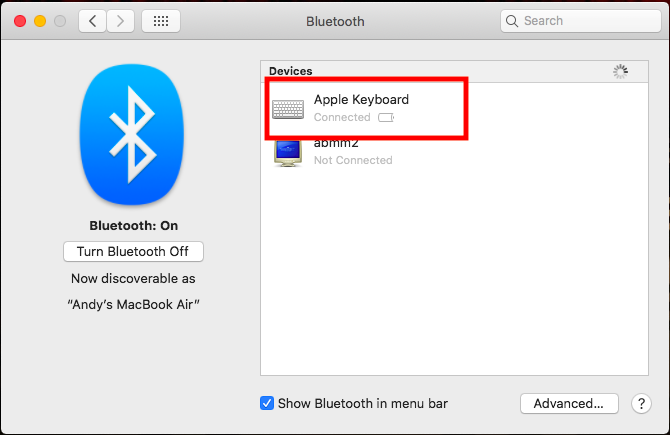
You can also see the battery level of any of your connected devices by clicking on the Bluetooth icon in the menu bar and hovering over the device you’re interested in. If the battery is low, you should replace it.
۴٫ Make Sure Mouse Keys and Slow Keys Are Turned Off
Some macOS accessibility features can interfere with normal keyboard operation. To check this, go to System Preferences > Accessibility and select Mouse & Trackpad from the menu on the left.
Here, make sure that Enable Mouse Keys is unchecked. This option allows you to control the mouse using keyboard keys, resulting in a number of keys possibly not working.
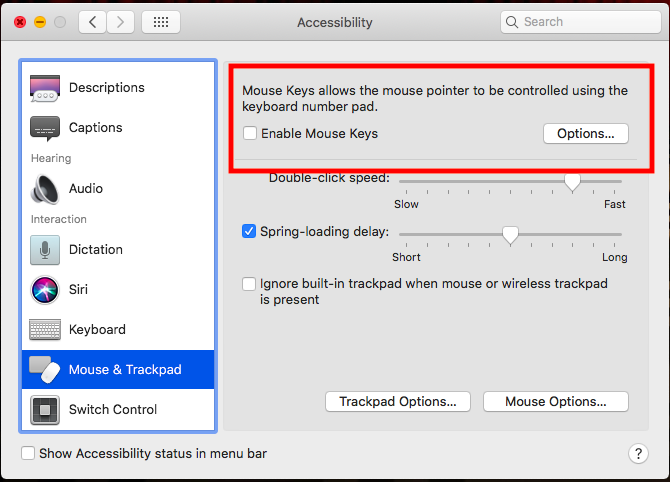
Next, click on Keyboard in the left sidebar and make sure that Enable Slow Keys in unchecked. This requires you to hold keys for longer to register as a press.
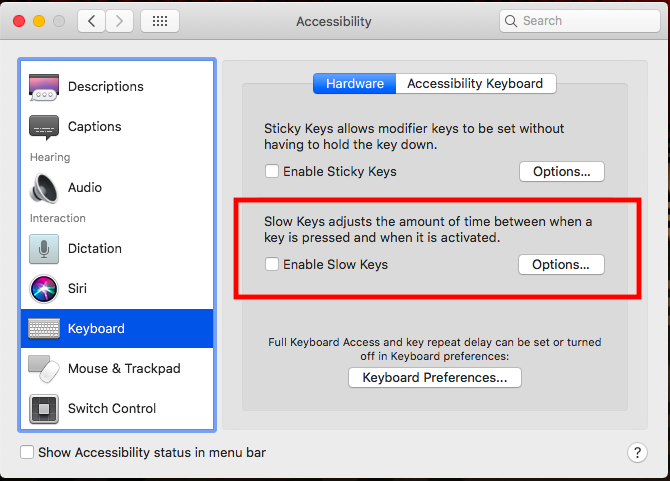
۵٫ Re-Pair Your Keyboard With Your Computer
In the Bluetooth preferences panel, make sure that Bluetooth is enabled. Mouse over your keyboard in the list of devices, and click on the X at the right side of the entry.
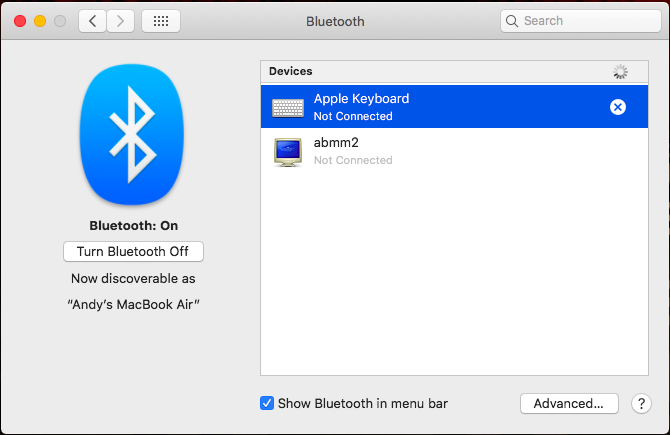
A warning will appear, telling you that you may need to re-pair your device next time you use it. Click Remove.
Now turn off your keyboard and turn it back on again. The indicator light should start blinking. Open the Keyboard options in System Preferences and click on Set up Bluetooth keyboard. Follow the instructions to pair your keyboard.
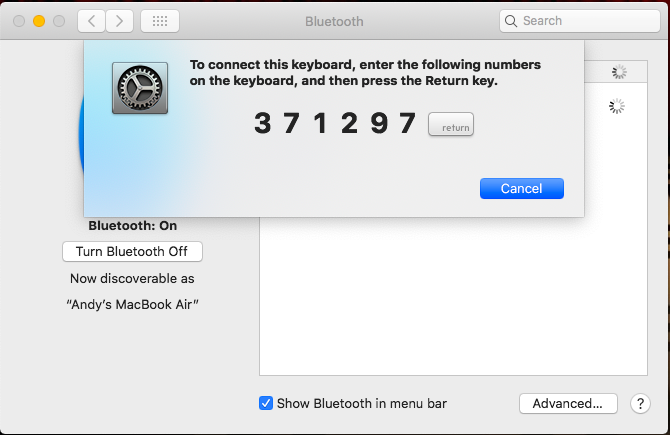
If Your Mac USB Keyboard Is Not Working
If your Mac Mini or iMac keyboard is not working, and it’s connected via USB, take the following steps to diagnose and solve the problem.
۱٫ Try a Different USB Port
Unplug your keyboard from the current USB port and try another one. If it works, you can try it in the original port again.
۲٫ Check the System Report
From the Apple menu (found at the top-left of the screen), click About This Mac. Then click the System Report button. Once the system report window has opened, click on USB in the Hardware section of the left sidebar.
From here, you can see what your computer detects from your USB ports.
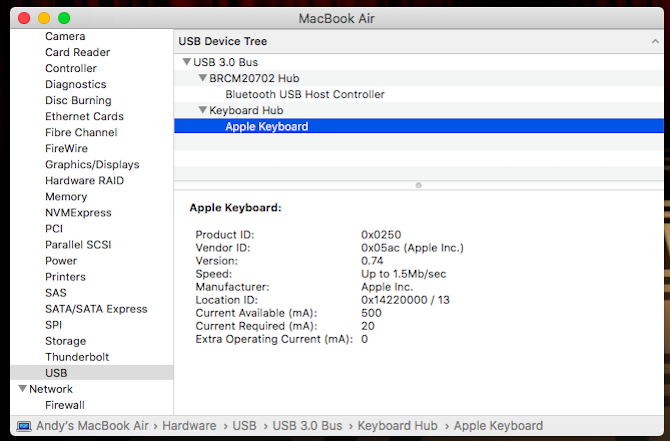
If your computer has detected the keyboard, you’ll see Apple Keyboard listed under one of the USB ports. If it’s not listed, try restarting your computer and resetting the SMC and PRAM.
۳٫ Turn Bluetooth Off
Go to System Preferences > Bluetooth and make sure that Bluetooth is off. If this solves the problem, it’s possible that your computer is recognizing a Bluetooth keyboard and prioritizing it over your USB keyboard.
If you need to keep Bluetooth on, you can remove the keyboard from the list by clicking on the X on the right side of the entry in your System Preferences > Bluetooth device list to remove it.
۴٫ Make Sure Mouse Keys and Slow Keys Are Turned Off
The same accessibility features we mentioned earlier can affect wired keyboards too. Go to System Preferences > Accessibility and select Mouse & Trackpad from the menu on the left. Make sure that Enable Mouse Keys is unchecked.
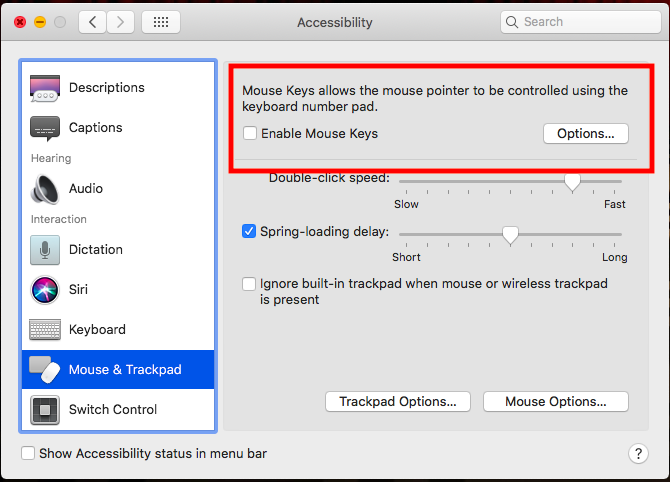
Click on Keyboard in the left sidebar and make sure that Enable Slow Keys is unchecked too.
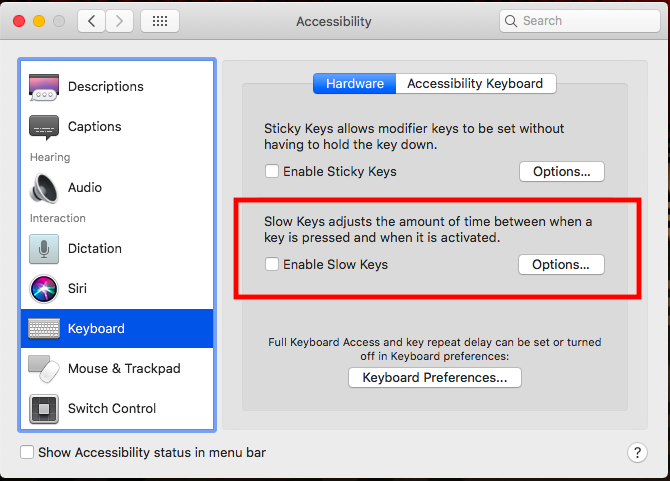
۵٫ Connect Your Keyboard Through an Extension Cord or USB Hub
Apple’s USB keyboards come with a USB extension cord that increases the reach of the included USB cable. Try plugging your keyboard into one end of this cord and the other into your computer. If you don’t have a USB extension cord, you can also use a USB hub.
No one seems to know why this is so effective, but it often works!
Keyboard Still Not Working? Know When to Admit Defeat
As with any troubleshooting attempt, it’s good to know when to admit defeat. If you try the solutions above and none of them work, it might be time to consult staff at your local Apple store (particularly if the device is under warranty).
You can also try searching for your specific problem online to find others who have solved that issue. If your Macbook keyboard isn’t working, for example, refer to our troubleshooting guide for MacBook Butterfly keyboards. You might also want to consider a solid alternative to the Mac keyboard.