مدیریت دیسک یک فرمت از کنسول مدیریت مایکروسافت که اجازه می دهد تا مدیریت کامل از سخت افزار مبتنی بر دیسک رسمیت شناخته شده توسط ویندوز است.
مدیریت دیسک استفاده می شود برای مدیریت درایوهای نصب شده در یک کامپیوتر – مانند هارد دیسک ها (داخلی و خارجی)، درایوهای دیسک های نوری و درایوهای فلش. می توان آن را به پارتیشن درایو ها، فرمت درایو ها، اختصاص حروف درایو، و خیلی بیشتر استفاده می شود.
در اینجا برخی از چیزهایی که مشترک است که شما می توانید در مدیریت دیسک انجام دهید:
Partition a Drive
پارتیشن یک درایو
Format a Drive
فرمت هارد
Change a Drive’s Letter
تغییر نامه یک درایو
Shrink a Partition
کوچک کردن پارتیشن
Delete a Partition
حذف یک پارتیشن
Change a Drive’s File System
تغییر فایل سیستم یک درایو
در این سه قسمت میتوان دستور diskmgmt.msc را تایپ و پنجره مدیریت دیسک باز شود:
Type here to Search
RAN
CMD
مدیریت دیسک ویندوز در نگاه اول بسیار ساده به نظر میرسد. میتوانید ساختار پارتیشنها را از MBR به GPT یا برعکس تغییر دهید و همچنین میتوانید تعیین کنید که هارد دیسک را به صورت Basic یا Dynamic باشد. و درباره نحوه پارتیشن بندی دیسک به صورت کلی در این مطلب صحبت میکنیم.
مدیریت دیسک
آشنایی با نوع دیسک (Disk Type)
در ابتدا بهتر است تا قبل از پرداختن به نحوه پارتیشن بندی دیسک، با انواع دیسکها آشنا شوید. به صورت کلی دیسکها را میتوان به دو دسته دیسکهای Basic و Dynamic تبدیل کرد.
دیسکهای Basic به دلیل داشتن مدیریت آسان بیشتر مورد استقبال قرار گرفتند و در حالت عادی سیستم عاملها از این نوع دیسکها استفاده میکنند. دیسکهای Basic میتوانند با استفاده از روشهای MBR و GPT پارتیشن بندی شوند، که در ادامه با MBR وGPT آشنا خواهید شد.
آشنایی با MBR
به صورت پیشفرض تمامی سختافزارهایی که سیستم عامل ویندوز بر روی آنها نصب و اجرا میشود از دیسکی استفاده خواهد کرد که نحوه پارتیشن بندیاش از نوع MBR باشد. در واقع زمانی که از MBR استفاده میشود، محل قرارگیری پارتیشنها بر روی دیسک توسط یک جدول نگهداری میشود. در حالت عادی حداکثر تعداد پارتیشنهایی که میتوان بر روی یک دیسک از نوع MBR ایجاد کرد برابر با ۴ پارتیشن خواهد بود. در (آموزش network) توجه داشته باشید که تمامی ۴ پارتیشن از نوع Primary ایجاد خواهد شد.
پارتیشن Primary پارتیشنی است که سیستمعامل ویندوز میتواند بر روی آن نصب شود.
در آموزش مقدماتی شبکه (آموزش network) همان گونه که قابل مشاهده است تنها میتوان ۴ پارتیشن از نوع Primary را بر روی دیسک ایجاد کرد. اما حالتی وجود دارد که با حذف یکی از پارتیشنهای Primary و ایجاد یک پارتیشن از نوع Extended، میتوان چندین درایو منطقی ایجاد کرد.
توجه داشته باشید که سیستم عامل و MBR حتماً میبایستی در پارتیشنی قرار گیرند که از نوع Primary باشد اما سایر درایوها میتوانند از نوع منطقی در پارتیشن Extended باشند.
MBR در واقع مشخص کننده پارتیشنها و ساختار دیسک بوده و محل قرارگیری پارتیشنهای Primary و Extended را مشخص میکند.
با توجه به شکل زیر مدیریت دیسک در جدول MBR چهار اشارهگر وجود دارد که سه تای آنها به پارتیشنهای Primary اشاره کرده (C، E و F) و یکی از آنها به پارتیشن Extended اشاره میکند. توجه داشته باشید که پارتیشن Extended در اینجا شامل ۳ درایو از نوع Logical است (و پارتیشن Extended میتواند شامل n پارتیشن Logical باشد(.
آشنایی با GPT
کامپیوترهای اولیه دارای دیسکهایی با ظرفیت محدود و اندک بودند. هر دیسک شامل یک سری Sector بود که با دسته بندی این سکتورها، درایوها و یا پارتیشنهایی ایجاد میشد. با پیشرفت در نحوه ساخت و تولید دیسک، فضای ذخیره سازی شدیداً افزایش پیدا کرد تا جایی که دیگر نمیشد از MBR به منظور مدیریت فضای درایوها و یا پارتیشنها استفاده کرد. از اینرو یک شیوه دیگر برای مدیریت فضای دیسک استفاده شد که GPT نام دارد. همان گونه که قبلاً گفته شد در دیسکهای MBR تنها میتوان چهار پارتیشن از نوع Primary ایجاد کرد اما این درحالی است که با استفاده از GPT میتوان تا ۱۲۸ پارتیشن از نوع Primary ایجاد کرد.
دیسکهای GPT دارای مشخصههای زیر هستند:
- امکان ایجاد پارتیشنهایی با حجم بزرگتر از ۲ ترابایت
- وجود CRC به منظور محافظت از جدول پارتیشنها برای افزایش قابلیت اطمینان
در آموزش مقدماتی شبکه آموزش network شکل زیر ساختار کلی از دیسک GPT نمایش داده شده است. در ادامه این ساختار مورد بررسی قرار داده شده است.
Protective MBR: یکی از موارد مهمی که باید به آن توجه کرد قابلیت پشتیبانی از تکنولوژیهای قدیمی است. در GPT به منظور برقراری سازگاری با دیسکهای MBR، بخشی با نام Protective MBR در نظر گرفته شده است ،چرا که ممکن است برخی از نرمافزارهای قدیمی مدیریت دیسک مانند F-Disk و NT Disk Administrator که قادر به تشخیص درایوهای GPT نیستند، ساختار دیسک GPT را به هم ریخته و باعث از بین رفتن اطلاعات شوند. با استفاده از Protective MBR این نرمافزارها نخواهند توانست ساختار دیسکهای GPT را به هم بریزند چرا که دیسک را به عنوان یک حافظه پر و یا ناشناخته تلقی خواهند کرد.
Primary GUID Partition Table Header: در واقع این فیلد نشان دهنده آغاز جدول GTP است و اطلاعاتی از جمله طول سرآیند اصلی (Primary) و پشتیبان (Backup) مشخص شده است؛ همچنین CRC مربوط به سرآیند و پارتیشنها در این فیلد قرار دارد.
Primary GUID partition Entry Array: در واقع نشان دهنده محل شروع هر پارتیشن بر روی دیسک است.
Backup GUID partition Entry Array: نسخه پشتیبان از محل قرارگیری پارتیشنها بر روی دیسک است.
Backup GUID Partition Table Header: نسخه پشتیبان از سرآیند اصلی است.
اموری که میتوان با دیسکهای Basic انجام داد شامل:
- ایجاد و حذف پارتیشنها
- ایجاد و حذف درایوهای منطقی
- فرمتکردن پارتیشنها و تعیین آن به عنوان پارتیشن Active
دیسکهای Dynamic یک سری ویژگیهای بیشتر و بهتری را در اختیار شما قرار میدهند که دیسکهای Basic از انجام آنها عاجز هستند. به عنوان مثال میتوان با استفاده از دیسکهای Dynamic قابلیتهایی مانند Span، Strip و یا RAID را پیاده سازی کرد دیسکهای Dynamic همانند دیسکهای Basic میتوانند از روشهای MBR و GPT به منظور پارتیشن بندی فضای دیسک استفاده کنند. از مزایای مهم این مدیریت دیسکهای متمرکز دادهها است به نحوی که دادهها میتوانند بر روی چند دیسک پراکنده شده و مدیریت شوند.
یکی دیگر از قابلیتهای دیسک Dynamic گسترش فضای درایوها بدون محدودیت است به این معنی که میتوان فضای یک درایو را در بین چند هارددیسک پخش کرد اما این در حالی است که دیسکهای Basic فضای یک پارتیشن در صورتی قابل گسترش است که فضای پیوسته در هارد دیسک فعلی وجود داشته باشد.
در دیسکهای Basic از شیوه MBR استفاده میشود و از پارتیشن Primary به منظور میزبانی ویندوز و پارتیشن Extended برای مدیریت درایوهای منطقی (Logical Drives) استفاده میشود.
در دیسکهای Basic که از نوع MBR هستند میتوان ۴ پارتیشن از نوع Primary و یا سه پارتیشن از نوع Primary و یک پارتیشن از نوع Extended تعریف کرد و اما در هنگامیکه از GPT استفاده میشود میتوان تا ۱۲۸ درایو تعریف کرد.
بر روی پارتیشن Extended که درایوهای Basic تعریف میشود، میتوان درایوهای منطقی تعریف کرد.
به درایوهایی که بر روی دیسکهای Basic ایجاد میشود پارتیشن (Partition) گفته شده و به درایوهایی که بر روی دیسکهای Dynamic ایجاد میشود Volume گفته میشود اما در متن کتاب برای سهولت تماماً از واژه پارتیشن استفاده شده است.
گفتیم که دیسک های basic با دو روش MBR و GPT مدیریت میشوند بنابراین MBR محل قرارگیری پارتیشنهای Primary و Extended را مشخص میکنند.
حتما تا به حال کلمه ی پارتیشن بندی به گوشتان خورده است، تقسیم کردن واحد های هارد دیسک به واحد های منطقی قابل ذخیره سازی عمل پارتیشن بندی می گویند و هر کدام از این واحد ها را یک پارتیشن می نامند.در واقع زمانی که هارد دیسک را به چند واحد تقسیم می کنیم در حال پارتیشن بندی آن هستیم.اصطلاح پارتیشن را در basic disk ها بکار میبریم و معادل آن در dynamic disk ها volume است.در واقع volume همان پارتیشن یا واحد های تقسیم بندی شده ی هارد دیسکمان است که در dynamic disk ها به آن عنوان volume داده شده است.
MBR یا Master Boot Record که به آن partition sector نیز می گویند،اولین سکتور( کوچکترین واحد خواندن و نوشتن دیتا ها در دیسک های ذخیره سازی ) داده های پارتیشن بندی در دیسک های ذخیره سازی اطلاعات است.در واقع MBR یک سکتور ۵۱۲ بایتی در دیسک ها هست که داده های مربوط به بوت شدن سیستم بر روی آن قرار دارد از اینرو به آن boot sector نیز می گویند .MBR در پارتیشن ها قرار ندارد بلکه در قسمتی قبل از اولین فضای پارتیشن بندی قرار گرفته است و جدول مربوط به primary partition دیسکها ( در ادامه در موردش صحبت کرده ام ) در آن قرار گرفته است.
به صورت پیش فرض کلیه ی دیسکها در ویندوز به صورت basic بوده اند،در واقع basic disk ها قابلیت هماهنگی با سیستم عامل های قبلی را داشته و می تواند تا ۴ پارتیشن را پشتیبانی و ایجاد کند.dynamic disk ها که توسط سیستم عامل های ویندوز ۲۰۰۰،ویندوز XP ،ویندوز سرور ۲۰۰۳ ،ویندوز سرور ۲۰۰۸،ویندوز ویستا و ویندوز ۷ پشتیبانی می شود،ذخیره سازی را بر اساس volume ها انجام می دهد.GPT ها به شما امکان پیکربندی volume های بزرگتر از ۲TB را میدهد و می توانید تا ۱۲۸ primary partition داشته باشید.(که این خیلی زیاد است ،یعنی ۱۲۸ تا پارتیشن ۲TB ی !! )
Basic Storage
Basic disk ها شامل :primary partition ، extended partition و logical drive هستند.به اولین پارتیشنی که در هارد شما درست می شود primary partition گفته می شود که معمولا این پارتیشن نام درایو C را به خود میگیرد.primary partition تمام فضای پارتیشن را استفاده می کند و یک drive letter یا همان نام درایو برای نمایش دادن آن استفاده می شود.به طور کلی هر درایو فیزیکی می تواند حداکثرتا ۴ پارتیشن را داشته باشد.فرض می کنیم که ما تنها یک پارتیشن را انتخاب و عنوان درایو c را به خودمیگیرد.باقیمانده ی فضای primary partition ما extended partition خواهد بود.extended partition فضایی است که تک تک درایو های ما در آنجا قرار می گیرند ( مثل درایو D,E,Fو.. ).به هر کدام از درایوها یک logical drive گفته می شود.مثلا اگر شما یک extended partition تقریبا ۵۰۰MB داشته باشید ، میتوانید آنرا به دو logical drive ،۲۵۰MB تقسیم کنید.
یکی از مزیت های استفاده از multiple partition ها در یک هارد دیسک این است که شما می توانید به هر پارتیشن یک فایل سیستم متفاوت بدهید.به عنوان مثال اگر کلیه ی درایو های شما بر روی یک هارد دیسک قرار یا یک پارتیشن قرار داشته باشد،شما می توانید درایو C را FAT32 و درایو D را NTFS فرمت بندی کنید.multiple partition همچنین به شما امکان مدیریت راحتتر نیازهای امنیتی را نیز می دهد.
Dynamic Storage
Dynamic storage ها یکی از ویژگیهای ویندوز ۷ هستند که از dynamic disk ها که خود آنها به dynamic volume ها تقسیم می شوند ،تشکیل شده اند. dynamic volume ها شامل پارتیشن ها نمی باشند. dynamic storage ها ۵ نوع dynamic volume را پشتیبانی می کنند:
- simple volume
- spanned volume
- stripped volume
- mirror volume
- stripped volume with parity
برای داشتن dynamic disk ها ابتدا باید basic disk را به dynamic disk تبدیل کرد،پس فراموش نکنید که به صورت پیش فرض کلیه ی دیسک کها به صورت basic هستند .با تبدیل basic disk ها به dynamic شما هیچ کدام از اطلاعاتتان را از دست نخواهید داد.بعد از آن شما خواهید توانست dynamic volume را درست کنید.کلیه ی این کارها در disk management در ویندوز انجام می پذیرد که ما در اینجا تنها در مورد مفاهیم صحبت می کنیم و بحث فنی آن به مقاله های بعدی موکول خواهد شد.
نکته مهم در مدیریت دیسک:
حتما به این نکته توجه داشته باشید که قابلیت dual boot در dynamic disk ها وجود ندارد.این قابلیت به شما امکان نصب همزمان دو سیستم عامل را میدهد.در صورتی که دیسک خود را از basic disk به dynamic disk تبدیل کنید ،دیگر قادر نخواهید بود دو سیستم عامل را به طور همزمان بر روی هارد خود داشته باشید.
Simple volume
Simple volume هم می تواند شامل پارتیشن در basic disk ها باشد و هم شامل simple volume در dynamic disk. به فضای خالی موجود در یک dynamic disk یا یک basic disk ، simple volume گفته می شود که این فضا هم می تواند به صورت پیوسته و مجاور و هم ناپیوسته و جدا از هم باشد .زمانی از simple volume استفاده می کنیم که دیسکمان فضای کافی برای نگهداری تمام volume مان را داشته باشد.
Spanned volume
در spanned volume داده ها پشت سر هم در فضای موجود در dynamic drive ها قرار می گیرند.همانطور که در شکل مشاهده می کنید،دیسک های فیزیکی در ادامه ی یکدیگر قرار می گیرند و داده ها به ترتیب و پشت سرهم در این دیسک ها ذخیره می شود.در این روش ذخیره سازی ،حداکثر تا ۳۲ عدد dynamic drive را می توان بکار برد.زمانی که یکی از دیسک ها پر میشود،اطلاعات در دیسک بعدی و مجاور شروع به ذخیره شدن می کند.معمولا مدیران شبکه زمانی از این روش استفاده می کنند و در کمبود فضای دیسک قرار می گیرند و مجبورند فضای volume خود را با استفاده از یک هارد دیسک دیگر گسترش دهند.از آنجا که اطلاعات به صورت دنباله دار نوشته می شود،در صورتی خرابی و مشکل پیدا کردن هر کدام از دیسک ها ،مجموعه ای از اطلاعات از بین خواهد رفت و این یکی از معایب این روش است.
(Stripped volume )RAID -0
در این روش ،داده ها به قسمت های مساوی یا stripe های یکسان تقسیم و بین ۲ یا چندین dynamic disk تقسیم می شوند.به عنوان مثال فرض کنید ۳عدد dynamic disk داریم و داده ها را به قسمت های ۶۴k تقسیم و بین این ۳ dynamic disk به صورت دنباله دار تقسیم می کنیم.در واقع در این روش از فضای خالی موجود در هارد دیسک برای ایجاد volume استفاده می کنیم.مدیران شبکه زمانی از این روش استفاده می کنند که می خواهند فضاهای موجود در هارد دیسک را با هم ترکیب و بدین وسیله یک volume درست کنند.البته لازم به ذکر است که این روش نیز روش خوبی نیست چرا همانطور که در شکل مشاهده می کنید ،با خراب شدن هر کدام از دیسک ها و درایو ها در stripped volume دسترسی به اطلاعات نیز از بین میرود.
(Mirror volume) RAID- 1
این روش نسبت به دو روش قبلی قابلیت دسترسی پذیری بیشتر و همچنین fault tolerance نیز دارد اما پیشرفتش در افزایش کارایی چندان موثر نبود.همانطور که از اسمش پیداست در این روش کلیه ی اطلاعاتی که بر روی یک هارد دیسک یا dynamic disk مان قرار دارد عینا بر روی یک dynamic disk دیگر نیز ذخیره می شود.هر تغییری که بر روی دیسک اول رخ دهد،در mirror اش هم ذخیره می شود.این روش این امکان را میدهد که در صورتی که دیسک اول دچار خرابی یا مشکل شد،دیسک ثانوی یا mirror اش جایگزین آن شده و تا زمانی که دیسک ابتدایی تعمیر و درست شود از دیسک ثانوی استفاده می شود.مزیت این روش این است که شما نگران از دست رفتن اطلاعات و داده های خود نمی باشید چرا که یک نسخه ی دیگر از آنها (mirror ) خواهید داشت اما همانطور که خودتان متوجه شدید از معایب این روش این است که به عنوان مثال شما برای نگهداری ۲۰۰GB اطلاعات مجبورید دو دیسک ۲۰۰GB داشته باشید !که این چندان جالب نیست .
(Striped volume with parity) RAID-5
یک Stripped volume with parity قابلیت دسترسی پذیری بالا ، محافظت در برابر failover شدن و همچنین کارایی بالا را ارائه می دهد.در این روش ما حداقل به ۳ دیسک یا ۳ فضای یکسان و مساوی در ۳ دیسک جداگانه نیاز خواهیم داشت.volume ما مشابه روش stripped volume (RAAID-0 ) به قسمت های مساوی تقسیم می شود با این تفاوت که در هر دیسک ،مقداری از فضا برای ذخیره ی اطلاعات parity که اطلاعات مربوط به محتوای دیگر دیسک ها در آن فشرده وقرار میگیرند،ذخیره میشود .در این صورت اگر دیسکی fail شود،اطلاعات آن در دیسکی دیگر ذخیره شده است همچنین کارایی نیز بالا می رود چرا که اطلاعات parity به صورت فشرده ذخیره شده بودند و هر زمان که به آنها نیاز باشد باید از حالت فشرده خارج شوند.درصورت fail شدن یک دیسک،اگر دیسک دیگری جایگزین شود،اطلاعات دیسک fail شده از parity برداشته می شود، از حالت فشرده خارج شده و در دیسک جایگزین جدید قرار میگیرد.فضایی که اطلاعات parity اشغال می کند ،معادل فضای یکی از دیسک ها در مدل RAID-5 است،درنتیجه در صورتی که ۳ دیسک داشته باشید،به ازای هر ۲۰۰GB ،شما ۴۰۰GB فضای مفید خواهید داشت.اگر ۴ دیسک داشته باشید،به ازای هر ۲۰۰GB شما ۶۰۰GB فضای مفید خواهید داشت.
RAID-5 نمی تواند اطلاعات و سیستم عامل شما را ذخیره کند.معمولا شما از RAID-5 برای ذخیره دادها استفاده می کنید زیرا این روش به خوبی از داده های شما محافظت کرده و کارایی شما را بالا میبرد.شما از RAID-1 برای کپی برداری از سیستم عاملتان استفاده می کنید که اگر یکی از دیسک ها دچار مشکل شد امکان boot کردن سیستم همچنان برایتان وجود داشته باشد.همچنین شما می توانید از RAID-0 برای ذخیره داده ها و افزایش کارایی در خواندن و نوشتن استفاده کنید اما به یاد داشته باشد که در RAID-0 شما fault tolerance نخواهید داشت.
(GUID Partition Table) GPT
(GUID Partition Table (GPT که اولین بار، به عنوان یکی از Extensible Firmware Interface (EFI از شرکت Intel معرفی شد. basic disk و dynamic disk ها برای پارتیشن بندی از MBR که همه ی سیستم عامل ها چندین سال است از آن استفاده می کنند،نیز استفاده می کنند. basic disk و dynamic disk برای آدرس دهی در MBR از روش (Cylinder-Head-Sector (CHS استفاده می کنند.
اما در GPT سیستم پارتیشن بندی از جدول پارتیشن GUID برای ساختاربندی فضای آزاد استفاده می کند.GPT از یک روش آدرس دهی جدیدتری تحت عنوان Logical Block Addressing (LBA) استفاده می کند.یکی دیگر از مزیت های این روش این است که هدر های GPT و جدول پارتیشن بندی را در پشت و روی دیسک رایت می کند که این قابلیت redundancy بهتری را ارائه میدهد.
فوایدی که GPT نسبت به MBR ارائه می دهد عبارت است از:
- Volume size های بزرگتر از ۲TB را پشتیبانی می کند
- تا ۱۲۸ عدد primary partition را پشتیبانی می کند
- برای ویندوزهای ۳۲ بیتی و ۶۴ بیتی قابل استفاده است
- برای افزایش قابلیت اطمینان شامل Cyclical Redundancy Check) CRC) می باشد.
تنها عیب استفاده از درایوهای GPT این است که شما زمانی می توانید یک درایو را به GPTتبدیل کنید که آن دیسک خالی و پارتیشن بندی نشده باشد.
اطلاع از سیستم پارتیشنبندی هارد دیسک در مدیریت دیسک
به دلیل قدیمی بودن MBR، جای تعجبی نیست که از دیسکهای سخت بیشتر از ۲ ترابایت پشتیبانی نمیکند؛ در مقابل، GPT حداکثر از حافظههای ذخیرهسازی ۹.۴ زتابایتی پشتیبانی میکند. همچنین نمیتوان از روی دیسکهای سخت MBR، سیستم عامل را در حالت UEFI بوت کرد و این کار فقط از عهدهی GPT برمیآید.
همهی سیستم عاملهای برپایهی UNIX شامل نسخههای ۳۲ و ۶۴ بیتی مانند OS X شرکت اپل، به طور کامل از GPT پشتیبانی میکنند. اما فقط نسخههای ۶۴ بیتی سیستم عامل ویندوز و تعداد معدودی از نسخههای ۳۲ بیتی شامل ویندوز ۸، ۸٫۱ و ۱۰، به شرط استفاده از UEFI تقریبا به طور کامل از GPT پشتیبانی میکنند.
پی بردن به ساختار قالببندی دادهای پارتیشن در دیسک سخت
به منظور پی بردن به ساختار قالببندی دادهای استفاده شده در پارتیشن، دو گزینه برای انتخاب در اختیار دارید که شامل استفاده از ابزار گرافیکی مدیریت دیسک (Disk Management) ویندوز و بهرهمندی از خط فرمان (command line) است.
گزینهی اول: استفاده از ابزار مدیریت دیسک
برای دسترسی به اطلاعات مربوط به دیسک سخت و پارتیشنهای آن از طریق ابزار مدیریت دیسک، بر روی منوی شروع کلیک راست کرده یا کلیدهای ترکیبی ویندوز+X را از صفحه کلید بفشارید و در ادامه، Disk Management را برگزینید. به علاوه، میتوانید کلیدهای ترکیبی ویندوز+R را برای باز کردن کادر محاورهای Run فشرده و دستور “diskmgmt.msc” را در آن تایپ کنید و اینتر را بزنید تا ابزار مدیریت دیسک فراخوانی شود. در پنجرهی Disk Management بر روی دیسک سخت مورد نظر خود (در صورت داشتن بیش از یک هارد دیسک) کلیک راست کرده و Properties را برگزینید.
در پنجرهی جاری بر روی سربرگ Volumes کلیک کنید تا ساختار قالببندی دادهای استفاده شده در دیسک را در مقابل عبارت Partition style مشاهده کنید.
گزینهی دوم: استفاده از دستور Disk part
گزینهی دیگر برای دستیابی به اطلاعات دیسک سخت، استفاده از فرمان استاندارد disk part در محیط خط فرمان است. برای این منظور، ابتدا با راست کلیک بر روی منوی شروع یا فشردن کلیدهای ترکیبی ویندوز+X، خط فرمان را تحت ادمین ((Command Prompt (Admin) اجرا کنید. همچنین میتوانید آیکون میانبر خط فرمان را در منوی شروع قرار داده، روی آن راست کلیک کنید و Run as Administrator را بزنید.
دو دستور “disk part” و “list disk” را به ترتیب در پنجرهی خط فرمان تایپ کرده و پس از هر کدام، کلید اینتر را بفشارید. با این کار، جدولی شامل دیسکهای متصل شده به رایانه همراه با اطلاعات آنها نمایان خواهد شد. اگر دیسکهای موجود از ساختار قالببندی دادهای GPT استفاده کرده باشند، در ستونی تحت عنوان Gpt و در مقابل دیسک مربوطه، کاراکتر ستاره (*) وجود خواهد داشت؛ در غیر این صورت، ستون Gpt خالی خواهد بود که نشانگر بهرهمندی دیسک سخت از MBR است.
برای مثال، در اسکرینشات زیر، Disk 0 وDisk 1 هر دو از نوع GPT بوده؛ در حالی که Disk 2 یک دیسک MBR است.
تبدیل MBR و GPT به هم؛ پشتیبانگیری و پاکسازی کامل دیسک
برای تبدیل ساختار قالببندی دادهای پارتیشن یک دیسک از MBR به GPT یا برعکس، ابتدا باید کل محتویات دیسک را به طور کامل پاکسازی کنید که در اصطلاح فرنگی وایپ (Wipe) نامیده میشود. وایپ کردن دیسک، به منزلهی حذف بدون بازگشت دادهها و جداول پارتیشن دیسک است؛ پس قبل از ادامهی کار، از همهی دادههای موجود در دیسک نسخهی پشتیبان تهیه کنید. پس از پاکسازی کامل دیسک، قادر به تبدیل ساختار قالببندی دادهای به همدیگر و آمادهسازی برای نوشتن دوبارهی دادهها بر روی دیسک خواهید بود.
مقاله مرتبط:
- ۴ راهکار برای افزایش سرعت عملکرد رایانهی ویندوز ۱۰
از لحاظ فنی، روش یاد شده تنها راه ممکن برای تبدیل MBR و GPT به هم نیست. برخی از نرمافزارهای مدیریت پارتیشن سوم شخص، وعدهی تبدیل MBR و GPT به یکدیگر را بدون پاکسازی کامل و از دست دادن دادهها، به کاربران میدهند. با این حال، مایکروسافت به طور رسمی از این روش پشتیبانی نکرده و بهتر است قبل از انجام هر کاری، اقدام به پشتیبانگیری از دادههای خود بکنید؛ زیرا خطر از دست دادن دادهها دور از انتظار نیست!
پیشنهاد ما این است که ابتدا اقدام به پشتیبانگیری از دادهها کرده و سپس آنها را وایپ کنید. پس از اتمام فرآیند تبدیل، دادههای خود را به درون دیسک وایپ شده جابهجا کنید. با این که فرآیند تبدیل طولانیتر خواهد شد، اما ارزش این را دارد که از روش رسمی و تضمین شدهای استفاده کنید که درصد خطا و بروز مشکل نزدیک به صفر دارد.
گزینهی اول: استفاده از ابزار مدیریت دیسک
دوباره تاکید میکنیم که قبل از انجام مراحل گفته شده در ادامهی مقاله، از دادههای دیسک سخت خود پشتیبانگیری کنید؛ زیرا همهی دادههای موجود پاک خواهند شد!
برای تبدیل ساختار قالببندی دادهای دیسک به همدیگر، بر روی هر یک از پارتیشنهای دیسک سخت مورد نظر کلیک راست کرده و گزینهی Delete Volume یا Delete Partition را برای حذف کردن آن بزنید.
هنگامی که همهی پارتیشنها از دیسک مورد نظر حذف شدند، میتوانید بر روی دیسک موجود در ابزار Disk Management کلیک راست کرده و یکی از گزینههای Convert to GPT Disk یا Convert to MBR Disk را انتخاب کنید. این گزینهها فقط هنگامی که همهی پارتیشنهای دیسک وایپ شده باشد در دسترس خواهند بود.
بعد از انجام این کار، میتوانید با کلیک راست درون فضای کلی تخصیص نیافتهی دیسک (Unallocated)، یک یا چند پارتیشن جدید ایجاد کرده و در صورت تمایل، دادههای پشتیبانگیری شده را به درون پارتیشن جدید منتقل کنید.
گزینهی دوم: استفاده از فرمان Disk part
روش دوم برای تبدیل MBR و GPT به هم، بهرهمندی از دستور Disk part در پنجرهی خط فرمان ویندوز است. این روش علاوهبر تبدیل ساختار قالببندی دادهای پارتیشنها به یکدیگر، برای اصلاح کردن پارتیشن و دیسکهای آسیب دیده، قفل شده و دیسکهایی که نمیتوان با استفاده از ابزار مدیریت دیسک گرافیکی ویندوز ۱۰ اقدام به رفع مشکل آنها کرد، کاربرد دارد.
پس از پشتیبانگیری از دادههای ضروری، پنجرهی خط فرمان را تحت اَدمین اجرا کنید. دستورهای “disk part” و “list disk” را یکی پس از دیگری در آن تایپ کرده و کلید اینتر را از صفحه کلید بفشارید. هماکنون لیستی از دیسکهای موجود در رایانه قابل مشاهده خواهد بود. میتوانید دیسک مورد نظر را با استفاده از ظرفیت آن تشخیص دهید.
حال، دستورهای “# select disk” و“clean” را یکی پس از دیگری تایپ کرده و پس از هر کدام، اینتر کنید. کاراکتر “#” موجود در دستور یاد شده را با شمارهی دیسکی که قصد تبدیل آن را دارید، جایگزین کنید. دستور clean، محتویات دیسک و سوابق پارتیشنها را وایپ خواهد کرد؛ پس در انتخاب شمارهی دیسک مورد نظر نهایت دقت را به خرج دهید.
حالا میتوانید یکی از دستورهای زیر را بسته به میل خود، برای تبدیل سیستم پارتیشن دیسک به یکی از انواع MBR یا GPT انتخاب کنید. برای تبدیل دیسک از MBR به GPT، باید از دستور “convert gpt” و برای تبدیل دیسک از GPT به MBR، بایستی از “convert mbr” استفاده کنید.
کار تمام است! حال میتوانید با استفاده از ابزار مدیریت دیسک یا دستورهای دیگر Disk part، اقدام به ایجاد پارتیشن کرده و دادههای خود را به درون آن انتقال دهید.
حداقل در تئوری، راههایی برای تبدیل MBR و GPT بدون تایپ کردن دیسک وجود دارد؛ اما نمیتوانیم در هر وضعیتی به استفاده از این روش اطمینان کنیم. بنابراین بهتر است از روش رسمی و تضمین شدهی یاد شده در این مقاله استفاده کنید.
منبع: کتاب آموزش مقدماتی شبک +Network تالیف گروه مهندسی زرافه(محمد روستا)

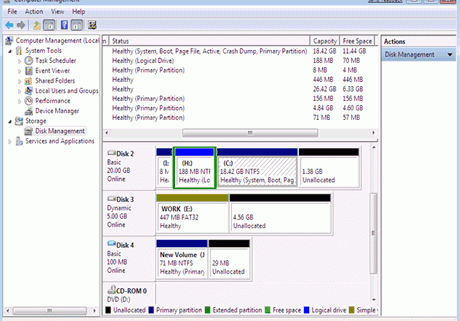

دیدگاه خود را ثبت کنید
تمایل دارید در گفتگوها شرکت کنید؟در گفتگو ها شرکت کنید.