آموزش ساخت تصویر نصب ویندوز از یک USB یا دیسک قابل بوت
سوالاتی که جوابش در این مقاله است::
من یک فلش مموری قابل بوت (دیسک سی دی / دی وی دی) دارم و می خواهم یک تصویر نصب (* .dmg) را از آن ایجاد کنم. فرآیند چیست؟
من یک دیسک با نرم افزاردارم و میخواهم در ماشین مجازی ویندوز نصب کنم، اما مکبوک من درایو CD / DVD ندارد.
دستور العمل (راه حل) :
این دستورالعمل ها برای هر دو Windows installation media و ۳rd-party software disks اعمال می شود.
۱-بسته به نوع منبع، یک دیسک CD / DVD را در درایو CD / DVD-ROM یا یک درایو USB وارد کنید.
۲-Disk Utility را روی مک خود (از طریق Launchpad، Spotlight یا یاب) باز کنید.
توجه: شما می توانید از هر نوع رسانه نصب ویندوز واقعی، نسخه کامل و یا ارتقاء استفاده کنید. اما لطفا توجه داشته باشید که رسانه نصب ارتقا می تواند فقط برای ارتقاء یک ماشین مجازی موجود (به عنوان مثال، ویندوز ۷ تا ویندوز ۱۰) استفاده شود – از آن نمی توان برای ایجاد یک VM جدید استفاده کرد.
۳-منبع را از فهرست دستگاه Disk Utility انتخاب کنید. روی File> New Image> Image از «Win10» کلیک کنید (در آنجا Win10 نام منبع است)منبع را از فهرست دستگاه Disk Utility انتخاب کنید. روی File> New Image> Image از «Win10» کلیک کنید (در آنجا Win10 نام منبع است)
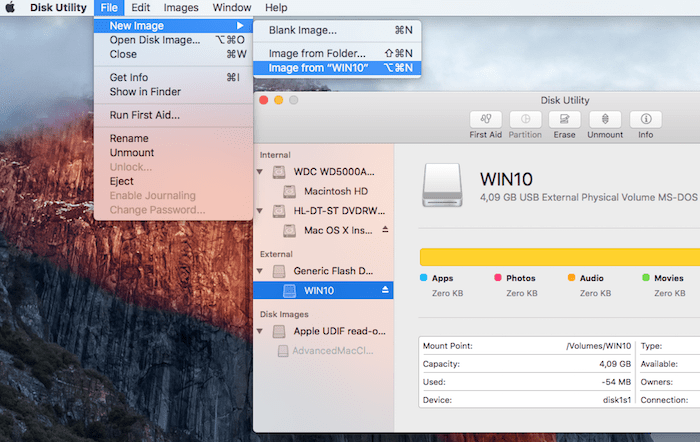
۴-یک نام و مکان برای تصویر را تعیین کنید (یا تنظیمات پیش فرض را ترک کنید) و روی ذخیره کلیک کنید.
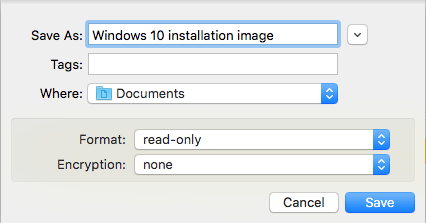
۵-رمز عبور مدیر OS X خود را تایپ کنید:
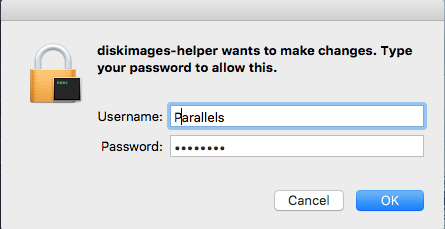
۶-صبر کنید تا تصویر ایجاد شود:
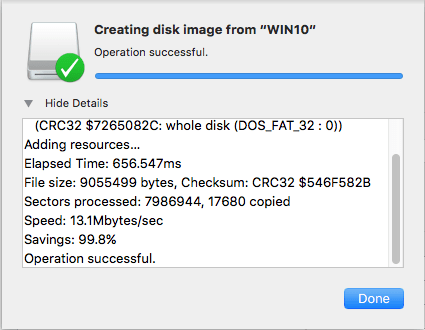
نکته: در صورت ایجاد هرگونه خطای I / O در هنگام ایجاد تصویر، این ممکن است مشکل شما را با دیسک خود نشان دهد یا اینکه درایو CD / DVD-ROM شما به درستی کار نمی کند. برای حل این مشکل، با Apple Store Retail یا Apple Authorized Service Provider تماس بگیرید.
شما اکنون می توانید از این تصویر برای ایجاد / ارتقاء یک ماشین مجازی استفاده کنید. برای اطلاعات بیشتر به مقالات زیر مراجعه کنید:
چگونه یک تصویر ISO / CD دی وی دی را به یک ماشین مجازی وصل کنم؟
نصب ویندوز بر روی مک خود را با استفاده از Parallels Desktop
چگونه می توانم ماشین مجازی خود را به ویندوز ۱۰ ارتقا دهم
How to create a Windows installation image from a bootable USB or DVD
Question
- I have a bootable USB stick (CD/DVD disc) and I want to create an installation image (*.dmg) out of it. What’s the process?
- I have a disk with software I want to install to Windows virtual machine, but my Mac does not have CD/DVD drive.
Instructions
These instructions apply to both Windows installation media and 3rd-party software disks.
- Depending on the source type, insert a CD/DVD disc into the CD/DVD-ROM drive or plug-in a USB stick.
- Open Disk Utility on your Mac (via Launchpad, Spotlight or Finder).NOTE: You may use any kind of genuine Windows installation media, full version or upgrade. But please note that upgrade installation media can only be used to upgrade an existing virtual machine (e.g., Windows 7 to Windows 10) – it cannot be used to create a new VM.
- Select the source from the Disk Utility device list. Click File > New Image > Image from “Win10” (where
Win10is the source name)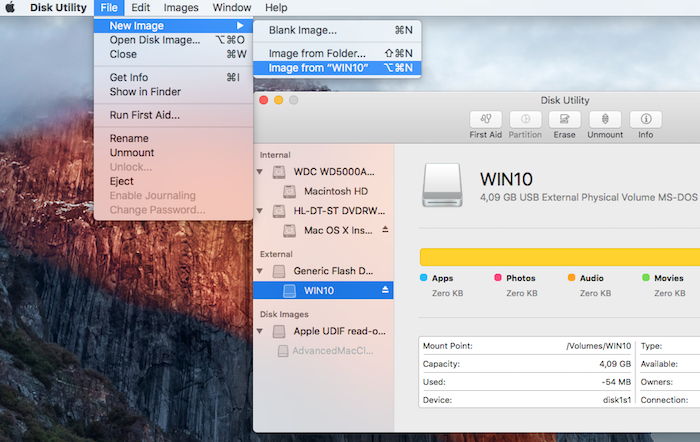

- Specify a name and location for the image (or leave the default settings) and click Save.
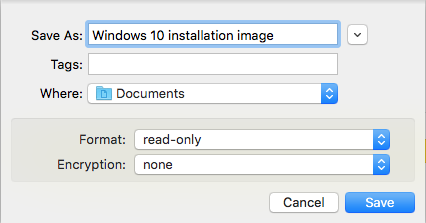

- Type your OS X administrator password:


- Wait for the image to be created:
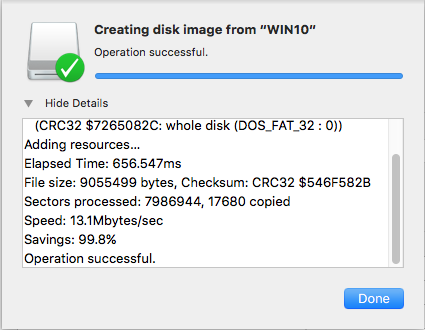

NOTE: If any I/O errors occur during image creation, this may indicate a problem with your disc or that your CD/DVD-ROM drive is not functioning properly. To solve this issue, contact your local Apple Retail Store or Apple Authorized Service Provider.
- You may now use the image for creating/upgrading a virtual machine. See the following articles for more details:

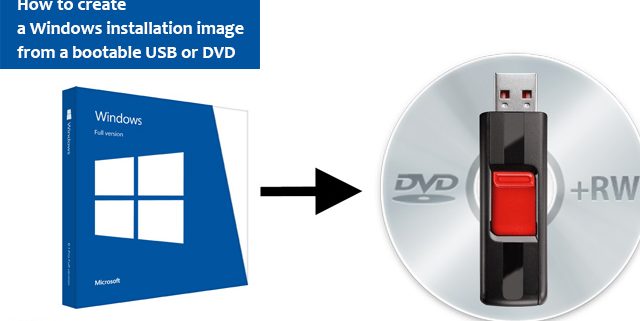
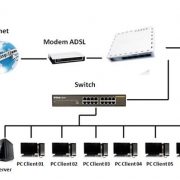


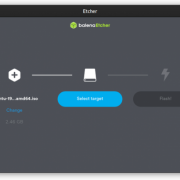






دیدگاه خود را ثبت کنید
تمایل دارید در گفتگوها شرکت کنید؟در گفتگو ها شرکت کنید.