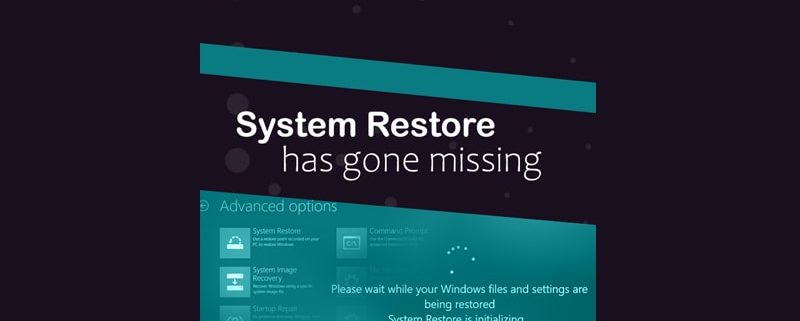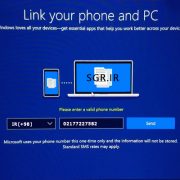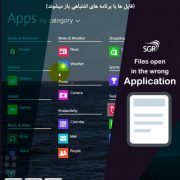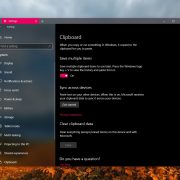بخش System Restore در ویندوز ۱۰ گم شده!
بخش بازگردانی سیستم در این ویندوز از بین نرفته بلکه به دلایلی صورت پیش فرض خاموش شده. برای روشن کردن آن مراحل زیر را دنبال کنید.
روی منوی Start کلیک کرده و در کادر جست و جو System Restore را تایپ کنید.
گزینه ی Create a restore point را انتخاب کنید.
وقتی بخش پنل System Properties رو مشاهده کردید روی تب System Protection بروید.
مطمئن شوید که درایو C: شما انتخاب شده و سپس دکمه ی Configure را بزنید.
روی دکمه ی رادیویی کنار عبارت Turn on system protection کلیک کنید.
از اسلایدر برای مشخص کردن اینکه چقدر از hard drive برای ذخیره کردن اطلاعات شما استفاده شود- ۵-۱۰% باید پاسخ گوی نیاز شما باشد.
System Restore has gone missing
System restore hasn’t disappeared in Windows 20, but it is turned off by default, for reasons best known to Microsoft. To turn it on, do the following:
- Click on the Start menu and type ‘system restore’ into the search box
- Select Create a restore point
- When you see the System Properties panel, click on the System Protection tab
- Make sure your C: drive is selected and press Configure
- Click the radio button next to Turn on system protection
- Use the slider to specify how much of your hard drive to use for restore points — ۵-۱۰% should do it
How to simply fix Windows 10 issues though System Restore?
Windows 10 is well furnished for restoration after issues that do not let your system to function in a proper manner. Here’s the tutorial explaining how to apply its different parameters.
We have to admit that Windows 10 is pretty functional for recovering itself from issues that might prevent it from functioning well, but in some instances, a manual interference is required. Note that the latest version of Microsoft Windows has got a similar range of recovery utilities as simpler versions for this, but not all function in the manner you’d prefer and there are some new parameters in place, too.
Instructions to perform a System Restore on Windows 10
As with previous versions of Windows, System Restore lets you “restore” your Windows installation to a previous fully functional condition, without damaging your data.
This is feasible because Windows by default saves Restore Points in case something significant occurs, for example, installing a Windows Update or a new program — the point is that if it goes improperly, you can get back to the previous Restore Point (or an even earlier point) to get back time and get things functioning as they were before.
The point is that System Restore is deactivated by default in Windows 10, therefore, this is the solution on how to set it up and apply it.
Start System Restore
Look for system restore in the Windows 10 Search field and choose Create a restore point through the list of results. As soon as the System Properties dialog box comes up, select the System Protection option and then choose the Configure button.
Activate System Restore
Click to activate Turn on system protection and then apply the Max Usage slider to establish how much of your hard drive to apply for storage of available Restore Points — ۵% to 10% is normally enough — and click OK. If you ever require to manually generate a Restore Point (just before you begin messing with any system settings, for instance), get back to this dialog box and select Create… button, otherwise Windows 10 will for them for you without your direct command.
Whenever you would like to get back to a Restore Point, go to the System Properties functionality again (check Step 1), choose the System Protection tab and then select the System Restore… button. Implement the on-screen guidelines and choose the preferred Restore Point when asked. You may also choose the Scan for affected programs option before proceeding any further, to find out what might modify on your computer afterward. When you’re satisfied enough to initiate the procedure, select Next.
What to do when System Restore doesn’t function?
Certain serious Windows issues can create obstacles for you while attempting to get back to a Restore Point with System Restore, however, there is still a solution to bypass them.
All you should do is launch Windows 10 in Safe Mode. This specific Windows mode only loads the vital components of Windows, which means any controversial programs, drivers, or parameters will be deactivated. System Restore will then normally be trouble-free.
Starting Advanced start-up
Proceed to Start > Settings > Update & security > Recovery and choose Restart now below Advanced startup.
Restart now below Advanced start-up
Starting System Restore in Safe Mode
Windows will then reboot and show a Choose an option menu. Choose Troubleshoot > Advanced options > System Restore and apply System Restore in a common manner.
Restoring from more serious issues
System Restore does not necessarily restore your system from extremely serious issues, however, Windows 10 still has got an extra trick in place.
It can recover Windows to a factory-fresh condition without damaging your data, even though everything else (including programs) are deleted. Even in this case, you need to be sure you have got a back up of your crucial documents before applying this option, to make sure you do not lose any important data.
Start Reset this PC
Click on Start > Settings > Update & security > Recovery and choose Get started below Reset this PC.
Reset this PC Windows 10
Resetting Windows 10, but save your files
When the next window comes up, select Keep my files and refer to the on-screen guidelines for resetting Windows 10. You’ll notice a list of programs that will be deleted and be asked to verify your selection before proceeding any further.
Resetting this PC from Safe Mode
Similar to System Restore, complex Windows 10 issues can block the Reset this PC option from functioning well, but you can also execute it via the Safe Mode to avoid such complications. Refer to the Step 1 under If System Restore won’t work set forth above, but instead, select Troubleshoot > Reset this PC > Keep my files under Step 2.