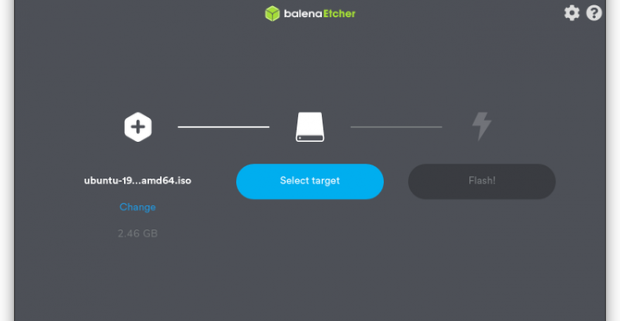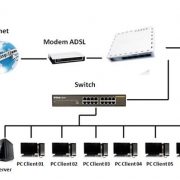اجرای لینوکس با فلش مموری روشی فوقالعاده برای استفاده از این سیستم عامل در یک دستگاه ویندوزی است. در این مطلب به آموزش اجرای لینوکس روی یو اس بی درایو میپردازیم.
برای کاربران اداری و خانگی، استفاده از سیستم عاملهای ویندوز کاربردیتری و بهتر است، اما برخی مواقع، آنها به یکی از توزیعهای لینوکس نیاز پیدا میکنند. پیشتر به ۵ دلیل برای نصب سیستم عامل لینوکس بر روی لپتاپ شما اشاره کردیم. از طرفی به خطرات احتمالی نصب ویندوز و لینوکس در کنار هم به صورت دوآل بوت، آگاه هستیم. به همین دلیل اجرای لینوکس با فلش مموری روشی بسیار ایدهآل به نظر میرسد.
بسیاری از کاربران، اقدام به نصب ویندوز روی یک نرم افزار ایجاد ماشین مجازی همچون وی ام ویر میکنند، اما این کار نیازمند داشتن لپ تاپ یا کامپیوتر دسکتاپی با مشخصات فنی، مخصوصا رم، بالا است. در صورت عدم امکان یا تمایل برای استفاده از ماشین مجازی، دو راه برای دست یافتن به لینوکس با وجود ویندوزی بودن سیستم عامل اصلی کامپیوترتان وجود دارد.
روش اول اجرای لینوکس در ویندوز به کمک ویندوز ساب سیستم فور لینوکس است. ابزار Windows Subsystem for Linux همراه با آپدیت Fall Creators سال ۲۰۱۸ به ویندوز ۱۰ افزوده شد. به کمک آن میتوان به اجرای سیستم عاملهای لینوکسی که در فروشگاه ویندوز قرار دارند، پرداخت. Windows Subsystem for Linux اجازه میدهد در دل ویندوز، ترمینال لینوکس را باز کرده و نرم افزارهای لینوکسی را نصب کند. به این ترتیب هیچ نیازی به دوآل بوت کردن سیستم کامپیوتری یا اجرای ماشین مجازی نخواهد بود. مشکل آن نبود محیط ویژوآل و یک سری محدودیت دیگر در مقایسه با زمان دسترسی به لینوکس از روشهای دیگر است.
مشکل عدم تمایل کاربران برای اجرای لینوکس با فلش مموری با وجود فوقالعاده به نظر رسیدن آن، پاک شدن اطلاعات بعد از هر مرتبه استفاده از سیستم عامل است. به این دسته کاربران باید گفت امکان حفظ تغییرات داده شده روی سیستم عامل و حتی دسترسی به قابلیتهای یک سیستم عامل تمام عیار، با وجود اجرای آن از روی یو اس بی درایو، میسر است.
به این ترتیب میتوان همیشه یک پلتفرم لینوکس در جیب داشت و آن را در هر زمان به یک کامپیوتر، برای انجام کارهای خود، متصل کرد.
انتخاب یک فلش مموری مناسب
حین نصب و اجرای سیستم عامل روی فلش مموری، سرعت پیمایش چرخههای خواندن / نوشتن آن بالا رفته و عمرش زودتر به پایان میرسد. شاید چنین گجتی تا مدتها از کار نیفتاده و همچنان قابل استفاده باشد، اما سرعت انتقال داده توسط آن بعد از یک بازه زمانی مشخص به شدت کاهش پیدا خواهد کرد. از طرفی برای اجرای لینوکس با فلش مموری به یک گجت سالم و سر حال نیاز داریم!
پیشنهاد میکنیم یو اس بی درایوهای قبلی را کنار گذاشته و یک محصول جدید با ظرفیت کافی خریداری کنید. بهتر است یک فلش مموری منطبق با استاندارد یو اس بی ۳٫۰ خریداری کنید تا در صورت پشتیبانی هر لپ تاپ یا کامپیوتر دسکتاپ از پورتهای این استاندارد، به حداکثر سرعت انتقال داده دسترسی داشته باشید.
پی بردن به پشتیبانی یا عدم پشتیبانی یک لپ تاپ یا دسکتاپ از یو اس بی ۳٫۰ کار سادهای است. اگر قسمت داخلی حداقل یکی از درگاههای USB قرار گرفته روی بدنه آبی فیروزهای است، یعنی از این استاندارد پشتیبانی میکند. البته برخی پورتهای یو اس بی ۳٫۰ این چنین طراحی نشدهاند، به همین دلیل برای اطمینان بهتر است از قسمت Device Manager ویندوز وضعیت درگاههای سیستم را بررسی کنید.
نصب لینوکس روی یو اس بی درایو با فایل ISO
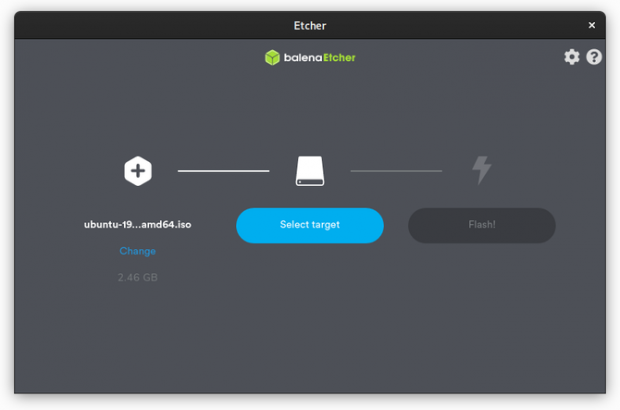
خوشبختانه فایل ISO همه توزیعهای لینوکس (متن باز) موجود بوده و میتوان آنها را روی CD یا USB Drive سوار کرد. پیشتر به آموزش نصب ویندوز ۱۰ از یو اس بی درایو پرداختیم. در این مطلب میخواهیم روش نصب و سپس اجرای لینوکس با فلش مموری را یاد بگیریم. برنامههای متعددی برای این کار وجود دارد، اما انتخاب ما در این مطلب balenaEtcher است. این ابزار متن باز بوده و نسخهای از آن برای مک او اس، لینوکس و ویندوز وجود دارد. نصب سیستم عامل از طریق فایل ISO در مجموع کار دشواری نیست، اما balenaEtcher این کار را باز هم سادهتر میکند.
مشکل استفاده از این روش، از دست رفتن همه تغییرات ایجاد شده در سیستم عامل به محض خاموش کردن سیستم کامپیوتری است. همه داده روی حافظه رم نگهداری شده و چیزی درون یو اس بی درایو نوشته نمیشود.
اگر میخواهید همیشه یک پلتفرم اختصاصی در جیب داشته و حین استفاده از سیستم کامپیوتری دیگران، از محیط ایمن و ابزارهای مورد نیاز خود بهره ببرید، استفاده از balenaEtcher روش مناسبی نیست. در صورتی که قرار نیست هر سری تغییراتی خاص در سیستم عامل ایجاد کرده و فقط برای حفظ امنیت، اجرای لینوکس با فلش مموری را ترجیح میدهید، استفاده از balenaEtcher روش مناسبی برای اجرا و نصب یک لینوکس روی یو اس بی درایو است. این نرم افزار را میتوانید از وب سایت balena.io دانلود کنید.
اجرای لینوکس با فلش مموری با حفظ داده
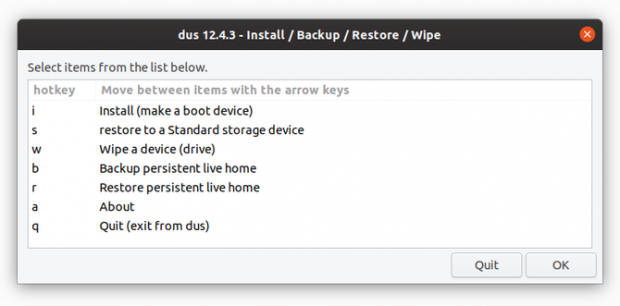
امکان یا عدم امکان نوشتن داده روی یو اس بی بعد از نصب سیستم عامل و سپس اعمال تغییرات دائمی در آن، به توزیع لینوکس مورد استفاده بستگی دارد. به این ترتیب در هر مرتبه اتصال یو اسی بی درایو به یک لپ تاپ یا کامپیوتر دسکتاپ مجبور به نصب اپلیکیشنهای مورد نیاز نخواهید بود. یکی از نرم افزارهای کاربردی برای فراهم کردن امکان اجرای لینوکس با یو اس بی درایو Rufus است. این برنامه را میتوانید از وب سایت rufus.ie دانلود کنید.
نرم افزار یاد شده فقط برای سیستم عاملهای ویندوز موجود است. اگر سیستم عامل کنونیتان یک لینوکس است، میتوانید از نرم افزار mkusb بهره ببرید. اجرای صحیج و بینقص این اپلیکیشن روی اوبونتو و دیگر توزیعهای مبتنی بر دبیان تست شده است.
همچنین بخوانید:
مقایسه اوبونتو و دبیان ؛ بهترین توزیع لینوکس برای لپ تاپ، دسکتاپ و سرور
در اختیار داشتن یک محیط لینوکس لایو، که قادر به ذخیرهسازی تغییرات و نوشتن داده روی سیستم عامل با وجود سوار شدن آن روی فلش مموری است، مزیتهای زیادی دارد. مخصوصا اگر تصمیم دارید یو اس بی درایو را به سیستمهای دسکتاپ یا لپ تاپ متعددی وصل کنید، باید یک محیط لایو در اختیار داشته باشید، چرا که در هر مرتبه بوت شدن، نوع سخت افزار مورد استفاده را تشخیص خواهد داد. نتیجه، امکان بهره بردن از حداکثر قابلیتهای سخت افزاری هر سیستم کامپیوتری است.
مشکل این روش اجرای لینوکس با فلش مموری بوت شدن با حساب کاربری لایو در هر مرتبه به صورت خودکار است، اکانتی که با پسورد مراقبت نمیشود. همیشه باید مراقب آپدیتهای نرم افزار باشید، در غیر این صورت کرنلهای جدید ممکن است بوت لودر را خراب کنند.
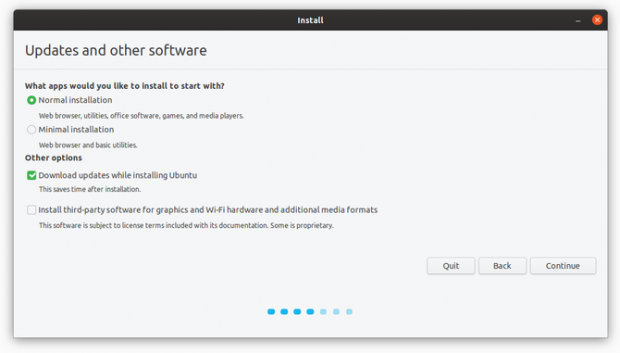
برای نصب، به یک دی وی دی یا فلش مموری دیگر نیاز دارید. اگر برنامههای ویژهای برای بعد از نصب یک لینوکس روی یو اس بی درایو داشته و قرار است فایلها و برنامههای متعددی را داخل سیستم عامل نگه دارید، بهتر است یک فلش مموری باکیفیت و دارای ظرفیت بالا خریداری کنید.
Running Linux From a USB Drive: Are You Doing It Right?
You’ve probably heard about previewing and installing Linux from USB drives, but did you know that you can also save your data between uses or even run a full permanent Linux installation on a USB stick? This can have massive benefits for your productivity, especially if you’re a remote worker, or cannot afford your own PC.
In short, we’re talking about turning Linux into the ultimate ultra-portable platform: running Linux from a USB flash device. Here are your three options for carrying Linux in your pocket. Find out which method is best for you.
Choose the Right USB Stick
Before you get started, it’s worth considering buying a new USB stick. Older USB sticks have already had their lifespan reduced considerably, and as flash has a finite number of read/write cycles, a fresh stick of flash makes sense. Something affordable with a handy amount of storage space would be the best flash drive for a bootable version of Linux.
Also, you should consider the hardware you’ll be connecting the USB flash drive to. Does it support USB 3.0? If so, you’ll enjoy considerable speed (and other) advantages over old-fashioned USB 2.0.
To check if the destination computer has USB 3.0, look at its USB ports. If they have blue plastic in them rather than black, that’s a good visual clue. Not all USB 3.0 ports use this shorthand, however, so look up the specs of the PC. On Windows, you can check the Device Manager.
Write a Live ISO to USB
It has become really easy to take an ISO image of your favorite Linux distribution and write it to any appropriately sized USB drive. From there, you can boot up a Linux system on any computer that supports booting from USB media. There are plenty of tools that can burn an ISO for you, and this method is compatible with virtually every Linux distribution out there.
One option is balenaEtcher, a free and open source tool available for Linux, macOS, and Windows. While burning an ISO isn’t as complicated as it sounds, Etcher is about as simple as it gets.
However, the downside to this approach is that you’ll lose all of your data as soon as you shut down or restart the computer you’re working on. As a Live environment, all data is kept in RAM and none of it is written to the USB drive; therefore, none of it is saved when the system turns off.
If you’d like to keep a customized Linux environment in your pocket, this isn’t what you want. However, if you’re wanting to use the drive as a way to perform secure communications (think banking, or any activities that require the use of TOR) and ensure that no sensitive information is stored anywhere, this is definitely the way to go.
Depending on your distro, you may have the option to enable persistent data on your USB drive. This is great: it lets you write a relatively compact ISO file to boot from, and you can actually keep your extra installed applications and saved documents.
To make this work, you will need a compatible program to perform the installation. One option is Rufus, a Windows app that supports creating live Linux USB sticks with persistent storage. If you’re already on Linux, you might try mkusb instead. The tool will run on Ubuntu and Debian-based distros, plus some others.
Having persistent data is ideal if you use a large variety of systems with the USB drive, as the live environment will detect what hardware is available every time it boots. So the advantage in this scenario is that you can save your stuff, use up less drive space, and have maximum support for whatever hardware you plug into.
The downsides: you automatically boot into the live user account, which isn’t password protected. Also, you have to be careful with software updates, as newer kernels could break the bootloader.
Do A Full Install to USB
Lastly, you can choose to do a full install onto the USB drive. You’ll have to use a disc or another USB drive for the installation media, but this method literally lets you have a full Linux system in your pocket—one that is as flexible as any other traditional installation.
The advantages are pretty obvious: you get your own system setup just the way you like it, right in your pocket. But there are still a few downsides.
First, you’ll need a larger USB drive for this type of installation. Granted, that’s not as much of an issue as it used to be. If your only option is an old drive lying around, 8GB is feasible. But with 128GB and 256GB drives having drastically dropped in price, you don’t need to spend a lot of money to run Linux on a flash drive comparable in size to an SSD.
Second, as the system thinks it’s installed normally, it will tend to make changes that are ideal for the hardware you’re currently working with, but not necessarily hardware you’ll encounter in the future.
This primarily concerns the use of proprietary drivers. For maximum compatibility, don’t use them. The open drivers are plenty good for most uses.
Linux Loves USB
Surprised? You shouldn’t be! Linux has always been very flexible, so that it can meet all sorts of needs. And the fact that there are no licenses involved means that running Linux on a USB stick is rather simple to do, unlike Windows and macOS.
Now that you know what your options are, it should be very easy to decide which solution is best for your needs. Or, now that you’re aware of your options, maybe it’s not so easy.
To help you with your choice of distro, we have rounded up the best Linux distros to install on a USB stick. By the way, you can also run Chrome OS from a USB drive!