در برخی شرایط نیاز است تا نصب ویندوز از طریق فلشمموری انجام شود. در این مطلب به آموزش ساخت یک فلشمموری برای نصب ویندوز میپردازیم. امتیاز این روش آن است که نیازی به نرمافزارهای اضافی ندارید و کار از طریق خود ویندوز انجام میشود.
با رواج بیشتر لپتاپهای فوق باریک، رایانههای تبدیلشدنی و دستگاههایی از این دست که فاقد درایو نوری هستند، یک مرحله به روند معمول نصب سیستمهای عامل اضافه شده است؛ ساخت یک حافظهی USB با قابلیت بوت که بتوان سیستمعامل را از روی آن نصب کرد. ساخت یک حافظهی USB بوتشدنی برای ویندوز را میتوان به کمک ابزارهای اختصاصی مایکروسافت یا ابزارهای دیگر، یا حتی بدون استفاده از هیچ برنامهی اضافهای انجام داد.
حتی در رایانههای قدیمیتر و دارای درایو نوری نیز ممکن است نیاز به ساخت USB بوتشدنی وجود داشته باشد. درایوهای نوری در مجموع بیشتر از درگاههای USB مستعد خراب شدن هستند؛ دیسکهای نوری مثل CD و DVD هم همینطور. ضمن اینکه سرعت انتقال اطلاعات از حافظهی فلش هم به طور معمول از سرعت انتقال از دیسکهای نوری بالاتر است. بنابراین یادگیری این مراحل میتواند در بسیاری از موارد مفید و کاربردی باشد.
به طور عمومی دو راه پرکاربرد برای ساخت حافظهی USB برای نصب ویندوز ۷ وجود دارد:
ساخت یک حافظهی بوتشدنی با استفاده از ابزارهای موجود در ویندوز: این راه نیاز به هیچ برنامهی اضافهای ندارد
دریافت و نصب از مایکروسافت: این راه آسانتر است
در ادامه با هریک از این دو روش آشنا میشویم.
مواد لازم برای نصب ویندوز ۷ از حافظهی USB
به طور معمول ابزاری که برای نصب ویندوز به فروش میرسد و از آن استفاده میشود، دیسکهای نوری هستند که روی رایانههای فاقد درایو نوری نمیتوان از آنها استفاده کرد. اما اگر به یک رایانهی دیگر با درایو نوری دسترسی داشته باشید، میتوانید از آن برای انتقال محتویات دیسک نصب ویندوز روی حافظهی فلش استفاده کنید. البته انتقال به صورت کپی/پِیست کردن اطلاعات برای هدفِ ما کافی نیست. برای شروع، به موارد زیر نیاز داریم:
یک رایانه با سیستمعامل ویندوز و درایو CD/DVD و دسترسی ادمین به آن
یک CD/DVD نصب ویندوز
یک حافظهی فلش با ظرفیت حداقل ۴ گیگابایت
برای ساخت حافظهی بوتشدنی میتوانید از یک هارد اکسترنال هم به جای فلشمموری استفاده کنید اما باید توجه داشته باشید که طی این مراحل، درایو فرمت شده و اطلاعاتش از بین خواهد رفت.
مراحلی که گفته میشود بر اساس ویندوز ۷ نوشته شدهاند اما روی نسخههای دیگر ویندوز مثل ویندوز ۱۰ هم تفاوت چندانی وجود ندارد.
اجرای ابزار Command Prompt در حالت مدیریت
برای شروع، حافظهی USB را به رایانهای که درایو نوری دارد متصل کرده و دیسک نصب ویندوز ۷ را نیز در درایو نوری آن قرار دهید.
از منوی Start، به قسمت All Programs و سپس Accessories رفته و روی Command Prompt کلیک راست کنید. سپس گزینهی Run As Administrator را انتخاب کنید. بدیهی است که نیاز به دسترسی مدیریتی به سیستمعامل این رایانه خواهید داشت. در ویندوز ۱۰ هم میتوانید با کلیک روی استارت، تایپ کردن کلمهی «command» و انتخاب اولین گزینهای که ظاهر میشود، به Command Prompt یا cmd دسترسی داشته باشید.
در صفحهی سیاهرنگی که ظاهر میشود، ابزار پارتیشنبندی دیسک را با وارد کردن کلمهی diskpart باز کنید.
با این کار، ابزار DiskPart در همان پنجره اجرا شده و همین کلمه در ابتدای خط ظاهر میشود. سپس با نوشتن عبارت list disk (حروف کوچک و بزرگ تفاوتی ایجاد نمیکند) میتوانید لیست دیسکهایی که به رایانه متصل هستند را مشاهده کنید. اگر حافظهی فلش را متصل کرده باشید، در این بخش باید آن را هم ببینید. با توجه به حجم گزارششده برای هر کدام میتوانید فلشمموری را تشخیص داده و شمارهی مربوط به آن را به خاطر بسپارید.
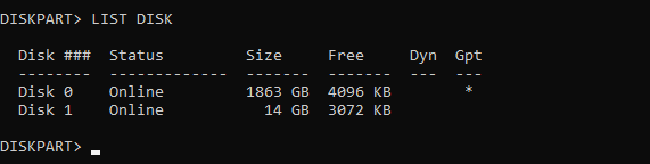
در این مرحله، باید حافظهی USB را انتخاب کنید. توجه داشته باشید که اگر شماره را اشتباه وارد کنید در مراحل بعد، ممکن است کل هارد اصلی سیستم را پاک کنید. بنابراین در انتخاب شمارهی مربوط به فلشمموری دقت کنید. با دستور select disk #، دیسک مورد نظر را انتخاب کرده و با دستور clean آن را کاملاً پاک کنید. پس از آن با وارد کردن create partition primary، یک پارتیشن روی آن ایجاد کرده و با select partition 1، این قطعهی جدید را انتخاب کنید. در نهایت با دستور active آن را فعال کرده و با format fs=ntfs quick، آن را با فایل سیستم NTFS فرمت میکنید.
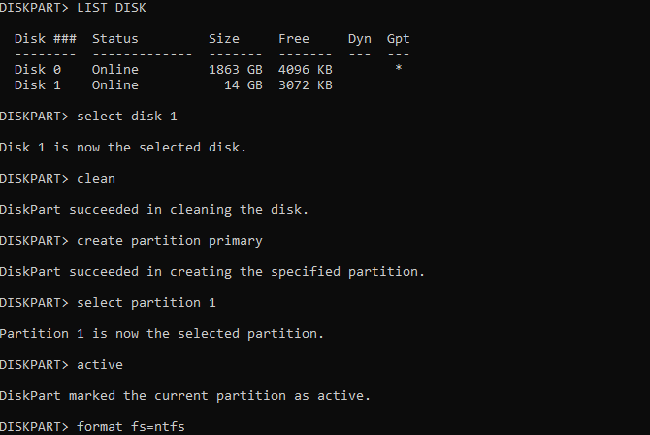
مرحلهی فرمت کردن بر اساس میزان حجم حافظه، مقداری طول میکشد. ویندوز معمولاً به طور پیشفرض پس از اتمام فرمت، یک حرف به درایو فلش اختصاص میدهد و آن را میتوانید در قسمت Computer و سایر درایوها مشاهده کنید. در غیر این صورت، میتوانید با وارد کردن دستور assign letter X یک حرف مثل X به این درایو اختصاص داده و پس از آن، با دستور exit از ابزار DiskPart خارج شوید.
پس از این مراحل، حافظهی فلش آماده برای پذیرفتن فایلهای مربوط به نصب ویندوز است.
در پنجرهی Command Prompt با فرض اینکه نام درایو نوری D بوده و درایو فلش هم به نام X نامگذاری شده باشد، دستور زیر را وارد کنید:
D:/boot/bootsect.exe /nt60 x:
با استفاده از این دستور، فلش این قابلیت را مییابد که رایانه با استفاده از آن بوت شود.
انتقال فایلهای نصب ویندوز ۷ به فلش
مرحلهی آخر به سادگی از طریق بخش Computer یا همان My Computer سابق قابل انجام است. تنها کافی است وارد درایو DVD یا CD ویندوز شده و تمام محتویات آن را انتخاب کرده و به داخل درایو USB کشیده یا کپی/پیست انجام دهید.
انتقال فایلها مقداری طول میکشد. پس از آن، همه چیز آماده خواهد بود. حافظهی USB را به رایانهی جدیدتان متصل کرده، تنظیمات مربوط به ترتیب بوت را در BIOS انجام داده (فلشمموری به عنوان بوت انتخاب شود) و مراحل بعدی را برای نصب ویندوز طی کنید.
استفاده از ابزار Windows 7 USB Installer مایکروسافت
اگر به دنبال یک راه حل سادهتر برای ساخت حافظهی USB بوتشدنی برای نصب ویندوز هستید، میتوانید از ابزار اختصاصی، رایگان و قابل دانلود مایکروسافت استفاده کنید.
این ابزار تنها ۲٫۸ مگابایت حجم دارد. پیش از اجرای برنامه، یک فلش مموری با حداقل ظرفیت ۴ گیگابایت را به رایانه متصل کرده و یک نسخه ایمیج ویندوز با فرمت ISO آماده داشته باشید.
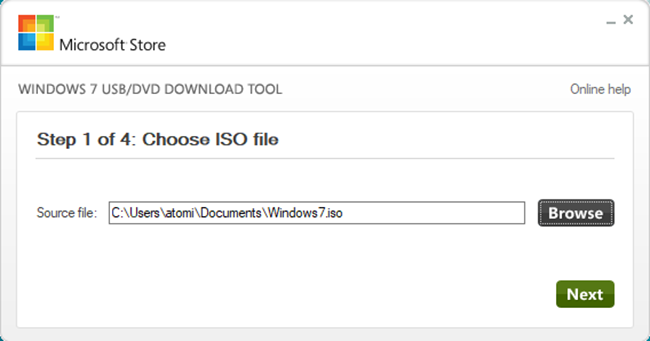
پس از نصب و اجرای برنامهی WINDOWS 7 USB/DVD DOWNLOAD TOOL در مرحلهی اول باید آدرس ایمیج ISO را مشخص کرده و پس از آن، درایو USB را انتخاب کنید. هشداری مبنی بر حذف شدن اطلاعات موجود در حافظه نمایش داده میشود و پس از آن روند انتقال فایلها شروع میشود. وقتی نشانگر روند کار به ۱۰۰% رسید، وضعیت نمایش داده میشود و اگر مشکلی رخ نداده باشد، کار تمام است.
با انتخاب گزینهی Start Over نیز میتوانید روند را تکرار کرده و برای مثال روی یک حافظهی دیگر نیز همین کار را انجام دهید. در نهایت میتوانید برنامه را بسته و از حافظهی USB برای نصب ویندوزِ خود استفاده کنید.
همانطور که دیدید، ساخت حافظهی بوتشدنی USB برای نصب ویندوز ۷ و نسخههای بالاتر از آن، کار بسیار سادهای است. به سادگی میتوان با استفاده از ابزارهای موجود در ویندوز یا ابزار اختصاصی مایکروسافت برای این کار، یک فلشمموری را قابل بوت کرد و نصب سیستمعامل را از روی آن انجام داد.



