نصب ویندوز بر روی مک :این صفحه دستورالعمل هایی را برای نصب ویندوز بر روی Mac خود برای اولین بار با استفاده از Parallels Desktop Lite می دهد.
مراحل زیر را برای نصب ویندوز بر روی مک خود با استفاده از (Microsoft Windows installation DVD)دیسک نصب ویندوز مایکروسافت یا(iso disc image file)یک فایل تصویری دیسک ios انجام دهید.
مرحله اول: خرید ویندوز
مرحله دوم : یک ماشین مجازی جدید ایجاد کنید
در Parallels Desktop Lite روی منو فایل کلیک کرده و سپس New را انتخاب کنید.
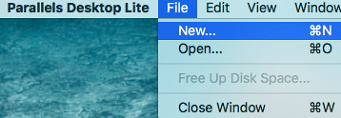
روی نصب ویندوز یا سیستم عامل دیگری از DVD یا فایل تصویر کلیک کنید، سپس روی Continue کلیک کنید.
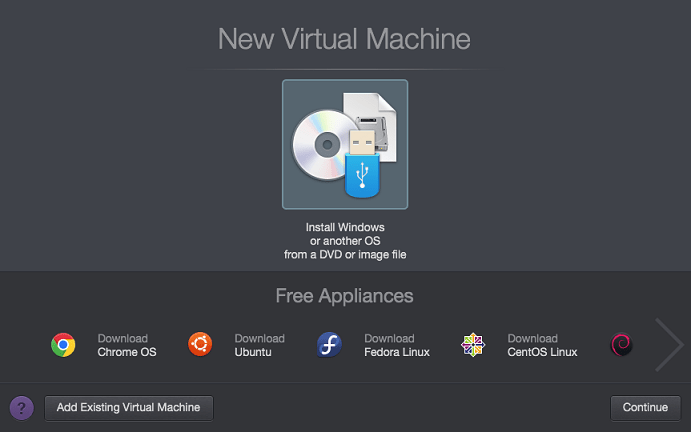
مرحله ۳: نصب را انتخاب کنید.
شما ممکن است ویندوز را از یک دی وی دی یا یک تصویر دیسک .iso یا یک درایو USB بوت نصب کنید.
مهم: فایل های نصب ویندوز با یک extension exe می تواند فقط برای ارتقاء یک ماشین مجازی ویندوز (VM) استفاده شود. اگر شما یک نصب جدید برای ایجاد یک ویندوز جدید VM انجام می دهید، فایل نصب .exe کار نخواهد کرد.
Parallels Wizard به طور خودکار نصب ویندوز را برای نصب ویندوز شناسایی می کند.
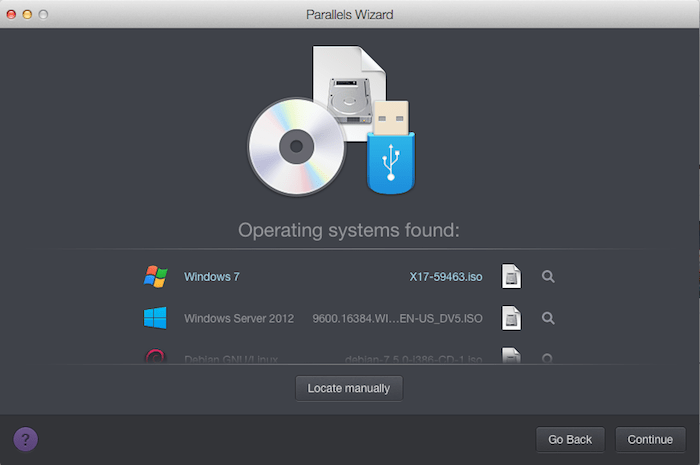
شما همچنین می توانید به حالت دستی تغییر دهید و منبع را برای نصب ویندوز انتخاب کنید.

مرحله ۴: کلید محصول ویندوز خود را وارد کنید.
روی continue کلیک کنید. در پنجره Key Product Key ویندوز اکسپرس را انتخاب کنید.
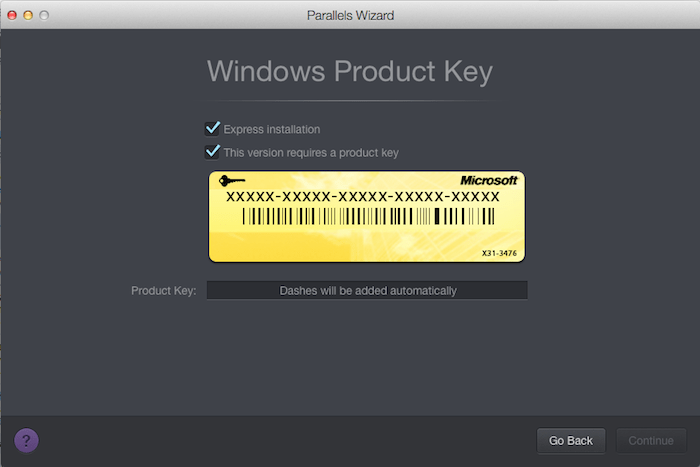
نکته: اگرتیک Express installation را بردارید، باید بعد از نصب ویندوز، Parallels Tools را به صورت دستی نصب کنید.
روی Continue کلیک کنید.
مرحله ۵: نحوه استفاده از ویندوز را انتخاب کنید
نحوه استفاده از ویندوز در Parallels Desktop برای Mac را انتخاب کنید.
مرحله ۶: نام و مکان را مشخص کنید
نام: شما می توانید یک نام برای ماشین مجازی خود را مشخص کنید.
محل سکونت: مکان پیش فرض برای ماشین های مجازی Parallels Desktop عبارت است از / Users / username / Documents / Parallels.
اگر می خواهید تنظیمات پیش فرض ماشین مجازی خود را تغییر دهید، قبل از نصب سفارشی کردن تنظیمات را انتخاب کنید. این تنظیمات همچنین می تواند پس از نصب به راحتی تغییر کند.
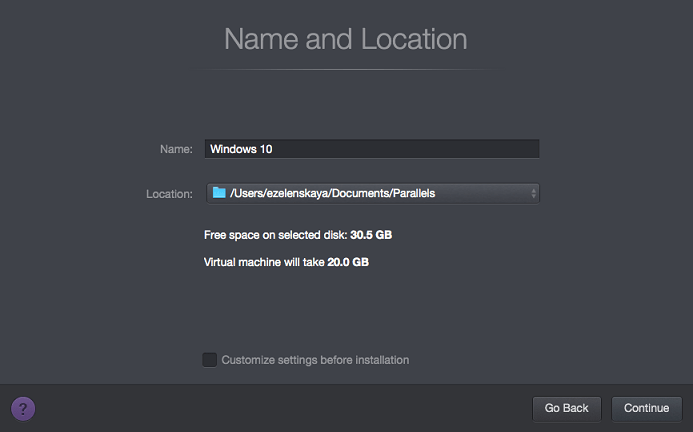
مرحله ۷: نصب را شروع کنید
روی Continue کلیک کنید و نصب ویندوز شروع خواهد شد. پس از نصب ویندوز، آن را با باز کرده یک برنامه ویندوز یا با کلیک روی دکمه Power در لیست ماشینهای مجازی Parallels راه اندازی کنید.
مهم: اولین بار که ویندوز را بالا می آید ، Parallels Tools نصب خواهد شد تا عملیات بدون درز بین ویندوز و OS X انجام شود. لطفا روند نصب را لغو یا متوقف نکنید. پس از نصب Parallels Tools، از شما خواسته می شود تا ویندوز را مجددا راه اندازی کنید.
عیب یابی
اگر مشکلی در نصب ویندوز از یک دی وی دی دارید یا اگر دیسک DVD نداشته باشید می توانید از یک درایو دیگر برای ایجاد یک تصویر .iso استفاده کنید و از آن نصب کنید. برای دستورالعمل، به لینک مراجعه کنید: آموزش ایجاد یک تصویر .iso از یک دیسک نصب ویندوز.
Installing Windows on your Mac using Parallels Desktop Lite
This page gives instructions on installing Windows on your Mac for the first time to use with Parallels Desktop Lite.
Take the following steps to install Windows on your Mac using a Microsoft Windows installation DVD or an .iso disc image file.
Step 1: Purchase Windows
Step 2: Create a new virtual machine
Start Parallels Desktop Lite and click on File in the application menu, and then select New.
Click Install Windows or another OS from DVD or image file, then click Continue.
Step 3: Select the installation media
You may install Windows from a DVD or an .iso disc image, or a bootable USB drive.
Important: Windows installation files with an .exe extension can be used only to upgrade an existing Windows virtual machine (VM). If you are performing a new install to create a new Windows VM, the .exe installation file will not work. Please contact a retailer to request either a physical disc or an .iso image.
Parallels Wizard will detect the installation media automatically for installing Windows.
You can also switch to manual mode and choose the source for Windows installation.
Step 4: Enter your Windows product key
Click Continue. In the Windows Product Key window, leave Express installation selected.
ote: If you uncheck Express installation, you will need to install Parallels Tools manually after the Windows installation.
When you are ready, click Continue.
Step 5: Select how you want to use Windows
Select how you want to use Windows in Parallels Desktop for Mac:
- Productivity
- Games only
To learn more about virtual machine profiles, visit KB123294.
Step 6: Specify a name and location
Name: You may specify a name for your virtual machine.
Location: The default location for Parallels Desktop virtual machines is /Users/username/Documents/Parallels.
If you want to change your default virtual machine settings select Customize settings before installation. These settings can also be changed easily after installation.
Step 7: Begin the installation
Click Continue and Windows installation will begin. Once Windows is installed, launch it by opening a Windows application or by clicking the Power button in the Parallels virtual machines list.
Important: The first time you start Windows, Parallels Tools will be installed to allow seamless operation between Windows and OS X. Please do not cancel or stop the installation process. Once the Parallels Tools are installed, you will be prompted to restart Windows.
Troubleshooting
If you have any problems installing Windows from a DVD, or if you don’t have a DVD drive, you can use another drive to create an .iso image and install from that. For instructions, see KB 4917: How to create an .iso image from a Windows installation DVD.












دیدگاه خود را ثبت کنید
تمایل دارید در گفتگوها شرکت کنید؟در گفتگو ها شرکت کنید.