مشکلات ویندوز ۷
زمانی که از ویندوز ۷ استفاده می کردیم، بارها با دیدن ارورها و مشکلاتی که برای سیستم بوجود می امد، استرس می گرفتیم چرا که می بایست برای رفع مشکل ویندوز از ابتدا ویندوز را نصب می کردیم. این کار مستلزم این بود که درایور ها را یک جا انبار کنیم! سی دی نصب را از میان سی دی ها پیدا کنیم و البته مدت زمانی زیاد هم مشغول به بک آپ گیری باشیم که مبادا اطلاعاتمان بپرد!
قابلیت refresh در ویندوز ۸ و ۸٫۱
اما زمانی که ویندوز ۸ یا ورژن جدید تر آن ۸٫۱ روی کار آمد، در دل خود ویندوز گزینه ای بود به نام (refresh). این دکمه جادویی بود به طوری که اگر مشکلی برای ویندوز مان به وجود می امد با یک بار زدن آن فقط باید کمی منتظر می بودیم تا رفرش سازی ویندوز صورت بگیرد. طی عملیات رفرش، ویندوز کم و کاستی ها را تشخیص می داد و به ما کمک می کرد تا با نصب مجدد آن چه که نیاز به نصب و تعمیر داشت ویندوز تر و تازه ای داشته باشیم.
قابلیت reset در ویندوز ۱۰
با توجه به اینکه ویندوز ۱۰ پیچیدگی های خاص خود را داراست، ممکن است هنگام استفاده از این سرویس، با مشکلاتی مواجه شوید که نیاز به نصب مجدد سیستم عامل داشته باشید. در ویندوز ۱۰ هم امکان رفرش سازی ویندوز به خوبی وجود دارد اما برای آن عبارت دیگری در نظر گرفته شده به نام reset!
یکی از مزیت هایی که ریست در ویندوز ۱۰ دارد این است که به شما اجازه می دهد طی فرآیند ریست شدن، مشخص کنید که کدام دسته از فایل ها را می خواهید حذف کنید و کدام یک را می خواهید نگهدارید! بدین ترتیب می توانید روی تمیزکاری ویندوز تان هم همان موقع کمی فکر کنید.
نگهداری یا حذف اطلاعات موجود در ویندوز
زمانی که می خواهید ویندوز را ریست کنید، می توانید به سیستم بفهمانید که فایل های تان را برای تان نگهداری کند اما بهتر است که قبل از آن از سیستم خود بک آپی بگیرید. بک آپ می تواند روی دراپ باکس یا هر فضای دیگری صورت بگیرد. حتی می توانید به طور دستی روی سیستم سخت افزاری و درایو دیگری ای کار را انجام دهید:
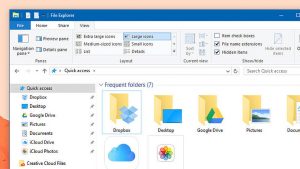
هنگامی که در حال عملیات نصب هستید، آن چه که به طور پیش فرض روی سیستم نصب شده باقی می ماند اما اپلیکیشن هایی که جداگانه نصب شده اند نظیر بازیهای استیم، فتوشاپ، آیتونز و هر نرمافزار همه حذف خواهند شد.
محدودیت ها و لایسنس اپلیکیشن ها در ویندوز
در ویندوز جدید محدودیت های اپلیکیشن ها بیشتر شده است. مثلا گاهی لازم است که قبل از ریست کردن ویندوز، سریال برخی از اپلیکیشن ها را غیرفعال کنید. برای نمونه نسخهی ارجینال فتوشاپ این محدودیت را دارد که باید برای آن، لایسنس مورد نظر را پیش از ریست کردن غیرفعال کنید علت هم این است که وقتی که لایسنس را غیرفعال نمی کنید و ویندوز را ریست می کنید، موقعی که می خواهید دوباره آن را نصب کنید، فوتوشاپ تصور می کند که قصد دارید آن را روی سیستم دیگری نصب کنید و این فرصت را به شما نمی دهد. پس کافی است سریال را غیرفعال کنید و بعد از ریست با خیال راحت دوباره سیستم را نصب کنید.
حالا فرض می کنیم که تمام کار ها را به دقت انجام داده ایم، بدین منظور کافی است که برای تنظیمات مجدد یا ریست ویندوز ۱۰ اقدام کنیم.
شروع به استفاده از reset =
۱٫
کافی است ابتدا وارد بخش تنظیمات یا Settings شوید. در بخش تنظیمات گزینه ای وجود دارد به نام Update & Recovery، که باید آن را مد نظر داشته باشید. روی آن کلیک کنید و از آپشن های مربوطه به تب Recovery بروید.
به تصویر زیر دقت کنید:
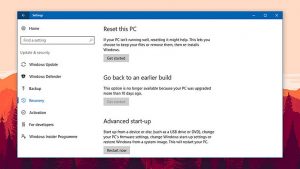
در این بخش گزینه ای وجود دارد به نام Reset this PC، که باید به زیر آن دقت کنید. یک دکمه خاکستری رنگ به نام Get Started وجود دارد. باید روی ان را کلیک کنید.
۲٫
زمانی که Get Started را کلیک کردید مراحل ریست کردن یکی پس از دیگری برای شما نمود پیدا می کند که ابتدای امر شما لازم است طی آن مشخص کنید که کدام گزینه ها را می خواهید در تنظیمات دخیل کنید. اگر می خواهید هارد دیسک را کلا پاک کنید گزینه ای برای این منظور در نظر گرفته شده است حتی اگر می خواهید برخی بخش ها را نگهداری کنید نیز می توانید در سیستم این بخش ها را معین کنید.
بدین ترتیب می توانید طی مدت زمان کوتاهی، عملیات ریست شدن سیستم عامل ویندوز ۱۰ خود را به خود سیستم واگذاری کنید. و بعد از دقایقی به سراغ سیستم برگردید و آن را رفرش شده و سالم تحویل بگیرید.
نکته:
در ویندوز ۱۰ نسخه بروز رسانی شده جدید، لینکی وجود دارد. که شما را به صفحه ای از صفحات وب راهنمایی می کند. تا بتوانید نرم افزارهای نا مفیدی که روی سیستم خود نصب کرده اید را مشخص کنید. برای ریست بهتر و تنظیمات درست تر، به سیستم بگویید که آن ها را حذف کند.
منبع = مایکروسافت

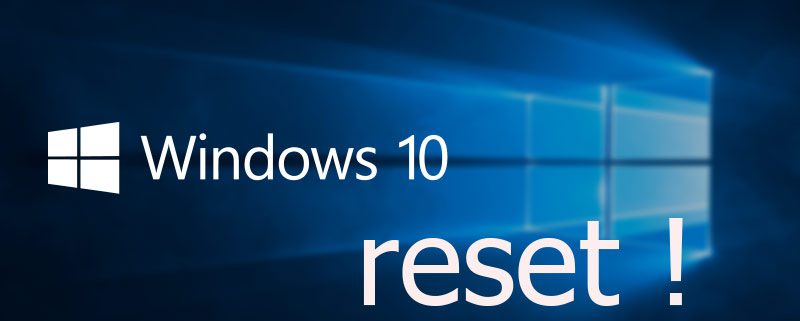
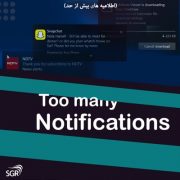

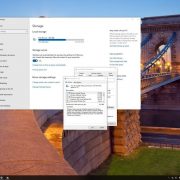
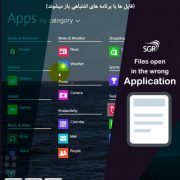

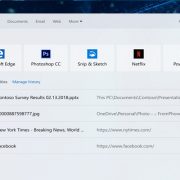



دیدگاه خود را ثبت کنید
تمایل دارید در گفتگوها شرکت کنید؟در گفتگو ها شرکت کنید.