ویندوز ۱۰ کاربران خود را تشویق می کند تا برای ورود و لوگین شدن به ویندوز، از پسورد و یا pin استفاده کنند. هر چند که این ویژگی موجب می شود که سیستم امن تر باشد، و به طور کلی نگرانی ها از بابت حضور و دستبرد دیگران به اطلاعات در ویندوز کاهش پیدا کند، باز هم افرادی وجود دارند که این کار را دوست ندارند و تمایل دارند که لوگین شدن به ویندوز کاملا اتوماتیک صورت بگیرد.
هر چند توصیه می کنیم که اگر از سیستم ویندوزی خود در جایی غیر از منزل مثلا محل کار یا دانشگاه و غیره استفاده می کنید حتما از پین و پسورد در آن استفاده کنید اما اگر باز هم تمایل دارید این مرحله را رد کنید، به ادامه این آموزش بیایید:
دستورالعمل ورود اتوماتیک به ویندوز
برای ورود اتوماتیک به ویندوز و یا حتی غیرفعال سازی آن به کمک رجیستری نیز صورت می گیرد. کاربر می تواند به راحتی این موضوع را مد نظر قرار دهد وبا احتیاط و توجه تنظیماتی را انجام دهد. اما از زمانی که خود مایکروسافت اپلیکیشنی را برای این موضوع طراحی کرده کاربران کمتر به سمت رجیستری می روند.
Download Autologon نام نرم افزاری است که موضوع لوگین شدن اتوماتیک و خودکار را برای ویندوز انجام می دهد. این اپلیکیشن در فروشگاه اپلیکیشن های مایکروسافت قرار دارد اما به کمک این لینک می توانید آن را دانلود کنید.
برای این که بتوانید از این اپلیکیشن استفاده کنید نیاز به مجوز مدیر admin دارید. البته شما فقط باید اپ را دانلود کنید و نیازی به نصب آن نیست.
وقتی که برنامه را تحت مجوز مدیر اجرا می کنید، در آن سه فیلد مشاهده می کنید که شامل:
نام کاربری
نام دامنه
پسورد
می باشد.
برای فعال کردن ورود اتوماتیک به ویندوز، کافی است در فیلد خالی که مربوط به پسورد است، رمز ورود را بنویسید و بعد اینتر را بزنید
وقتی که تنظیمات را روی موارد یاد شده ست کنید و فعال سازی را انجام دهید هر بار که می خواهید به ویندوز لوگین کنید با این نام کاربری خاص وارد می شوید.
روش غیرفعال سازی موقتی ورود اتوماتیک به ویندوز ۱۰
همانطور که گفته شد، از این به بعد، هر وقت بخواهید به ویندوز لوگین کنید، با همین نام کاربری به طور اتوماتیک ورود صورت می گیرد. اما اگر بخواهید یک بریک بزنید و یک غیرفعال سازی موقت صورت دهید کافی است قبل از ورود به ویندوز دکمه شیفت را بگیرید.
این کار کمک می کند که ورود اتوماتیک به ویندوز برای آن کاربر متوقف بشود.
شیوه غیرفعال سازی دائمی ورود اتوماتیک به ویندوز ۱۰
خب اگر بعد از مدتی از استفاده کردن از این اپلیکیشن، بخواهید وضعیت ورود اتوماتیک به ویندوز را به حالت قبل برگردانید، کافی است یک بار دیگر برنامه را اجرا کنید ( تحت مجوز مدیر ) و بعد روی دکمه disable کلیک کنید
هر چند به کمک رجیستری نیز می توانید این کارها را انجام دهید اما ممکن است بخاطر برخی مسائل گاهی مشکلاتی برای آن رخ دهد و از هدف خود دور شوید و یا با ریسک های جبران نا پذیری مواجه شوید.
به نظر می رسد که امن ترین شیوه برای از کار انداختن و یا به کار انداختن ورود اتوماتیک به ویندزو ۱۰ همین اپلیکیشن ساده باشد که حتی نیاز به نصب کردن هم ندارد.
How to enable auto logon on Windows 10
Windows 10 encourages users to set up a password and a PIN for their account. If you choose to skip setting up a PIN when you first install Windows 10, it will continue to badger you later on to do it. Passwords and PINs are meant to keep your system safe, especially if you have to leave it unattended e.g., at work. If you know for a fact that your system will be safe, or you have other reasons for skipping the whole passowrd/PIN login, you can enable auto logon on Windows 10.
Auto logon for Windows 10 can be enabled from the Windows registry however, a much easier way to enable or disable it is to use the Autologon app from Microsoft.
Auto logon on Windows 10
Download Autologon and run it. You will need admin rights to run this app though nothing needs to be installed. When you run the app, it will show you the username for the current user, their domain name, and an empty field where you can enter the password. If you have multiple users added to the same system, you will be able to pick a different one from the Username field.
To enable auto logon, simply enter the password for the selected user, and click Enable.
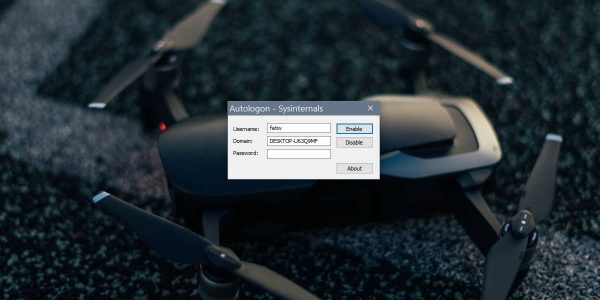
Now, whenever you boot to your system, it will automatically login this particular user. If you want to disable auto logon when you’re booting, hold down the shift key before it can automatically logon the user, and it will be disabled for that user. To permanently disable auto logon for Windows 10, simply run this app again and click the Disable button.
As mentioned before, what this app does can also be accomplished by editing the Windows registry however, there is a problem with the registry approach. With Windows updates, the auto logon tends to break. A registry edit that previously allowed you to enable auto logon may be reset or it may stop working altogether. If you’re not the type to go digging around the registry for a fix, this app is a much easier way to enable auto logon.
We should of course caution you on how you use this app. Auto logon is a great, quick way to boot straight to your desktop but it gives anyone with physical access to your system access to your desktop as well. Make sure that you use this only on computers that other people cannot access, or that you do not keep important files and sensitive data on the system you enable auto logon for.

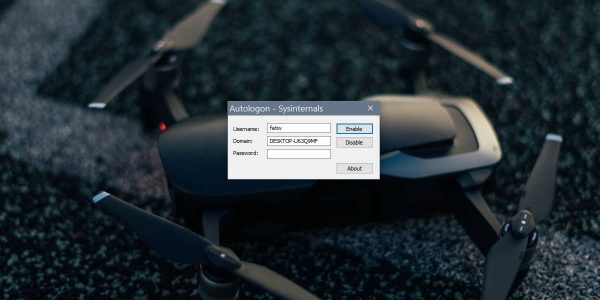

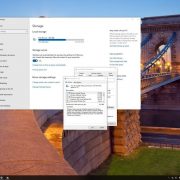
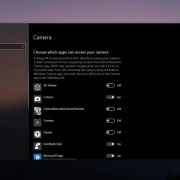
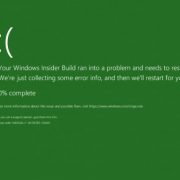




دیدگاه خود را ثبت کنید
تمایل دارید در گفتگوها شرکت کنید؟در گفتگو ها شرکت کنید.