مایکروسافت اج در ویندوز ۱۰ همانند اکثر مرورگر ها، داده های آنلاین از قبیل: تاریخچه، کوکی ها و فایل های اینترنتی را به منظور افزایش سرعت هنگام وبگردی و سایر اهداف، کش می کند. هر چند، از آنجائیکه این اطلاعات نیز ممکن است فعالیت های کاربران از قبیل: تاریخچه های آنلاین و موارد جستجو شده را در معرض دید قرار دهند، مرورگر به جهت محفوظ نگه داشتن این اطلاعات ویژگی “InPrivate” را در اختیار کاربران قرار داده است.
هنگامی که از ویژگی “InPrivate” استفاده می کنید، اطلاعاتی که مورد جستجو قرار داده اید در کامپیوتر ذخیره نمی شوند که در شرایط مختلف به شما کمک می کند هیچ رد پایی از خود باقی نگذارید. گرچه قابلیتی مفید بوده اما ممکن است در تمام محیط ها مناسب نباشد. به عنوان مثال، اگر شرکت شما دارای سیاست های آنلاین دقیق است و یا می خواهید از دسترسی کاربران به فعالیت های آنلاین اتفاق افتاده در یک کامپیوتر به اشتراک گذاشته شده جلوگیری کنید.
اگر قصد دارید ویژگی “InPrivate” را در مایکروسافت اج در شبکه ی محلی و یا حقوقی خود غیر فعال کنید، می توانید این کار را با استفاده از دو روش “Local Group Policy Editor” و “Registry” انجام دهید. در ادامه مراحل غیر فعال سازی این ویژگی در مرورگر مایکروسافت اج را به همراه یکدیگر دنبال خواهیم کرد.
غیر فعال سازی با استفاده از Group Policy
در نسخه ی Pro یا Enterprise ویندوز ۱۰، سریع ترین راه به منظور غیر فعال سازی ویژگی “InPrivate” در مرورگر مایکروسافت اج، استفاده از “Local Group Policy Editor” است. بدین منظور می توانید مراحل زیر را دنبال کنید:
- پنجره ی دستورات Run را با استفاده از کلید های ترکیبی (پنجره + R) باز کنید.
- عبارت “gpedit.msc” را وارد کرده و روی OK کلیک کنید.
- مسیر (Computer Configuration > Administrative Templates > Windows Components > Microsoft Edge) را دنبال کنید.
- در سمت راست روی گزینه ی ” Allow InPrivate browsing ” دابل کلیک کنید.

- در پنجره ی باز شده گزینه ی “Disabled” را انتخاب کنید.

- در نهایت روی OK کلیک کرده و کامپیوتر خود را ریستارت کنید.
بعد از انجام مراحل فوق، خواهید دید که گزینه ی ” New InPrivate window ” در مرورگر مایکروسافت اج به حالت غیر فعال در آمده است و در واقع، دیگر کسی قادر به استفاده از این ویژگی نخواهد بود.
هر زمان که مایل باشید می توانید تغییرات را طبق مراحل گفته شده به حالت اولیه ی خود بازگردانید، اما در مرحله ی پنجم دقت داشته باشید که گزینه ی ” Not Configured ” را انتخاب کنید.
غیر فعال سازی با استفاده از Registry
در صورتی که از نسخه ی Home ویندوز ۱۰ استفاده می کنید، در واقع به ” Local Group Policy Editor ” دسترسی نخواهید داشت. اما می توانید ویژگی “InPrivate” را با استفاده از “Registry” غیر فعال کنید. بدین منظور می توانید مراحل زیر را دنبال کنید:
لطفا توجه داشته باشید، ویرایش اطلاعات ریجستری خطرناک بوده و در صورت بی دقتی در انجام این کار ممکن است صدمات جدی به ویندوز و کامپیوتر شما وارد شود. تیم وینفون هیچگونه مسئولیتی را در قبال آسیب های ناشی از انجام تغییرات نامربوط و ناخواسته در فایل های سیستمی بر عهده نمی گیرد و تمامی عواقب ناشی از آن به عهده خود شخص می باشد.
- پنجره ی دستورات Run را با استفاده از کلید های ترکیبی (پنجره + R) باز کنید.
- عبارت ” regedit” را وارد کرده و روی OK کلیک کنید.
- مسیر (HKEY_LOCAL_MACHINE\SOFTWARE\Policies\Microsoft) را دنبال کنید. (در نظر داشته باشید، در به روز رسانی فال کریترز ویندوز ۱۰، اکنون می توانید مسیر گفته شده را به منظور دسترسی سریع تر به مقصد، در نوار آدرس جدید ریجستری کپی و پیست کنید)
- روی کلید (پوشه) Microsoft کلیک راست کرده، گزینه ی New و سپس Key را انتخاب کنید.

- حالا باید یک نام برای این کلید (پوشه) انتخاب کنید. عبارت MicrosoftEdge را به عنوان نام وارد کرده و اینتر را فشار دهید.
- روی کلید (پوشه) ساخته شده کلیک راست کرده، گزینه ی New و سپس Key را انتخاب کنید.

- عبارت Main را به عنوان نام وارد کرده و اینتر را فشار دهید.
- روی کلید (پوشه) ساخته شده کلیک راست کرده، گزینه ی New و سپس DWORD (32-bit) Value را انتخاب کنید.

- عبارت AllowInPrivate را به عنوان نام وارد کرده و اینتر را فشار دهید.
- روی مقدار ساخته شده دابل کلیک کرده و اطمینان حاصل کنید که Value data دارای مقدار ۰ باشد.

- در نهایت روی OK کلیک کرده و کامپیوتر خود را ریستارت کنید.
با انجام مراحل گفته شده، ویژگی InPrivate در مرورگر غیر فعال می شود و کاربران دیگر قادر به استفاده از آن نخواهند بود.
در نهایت، اگر قصد فعال سازی مجدد ویژگی InPrivate را دارید، می توانید طبق مراحل گفته شده پیش بروید، با این تفاوت که در مرحله پنجم، روی کلید (پوشه) MicrosoftEdge کلیک راست کرده و Delete را انتخاب کنید. به منظور اعمال شدن تغییرات بهتر است کامپیوتر خود را ریستارت کنید.


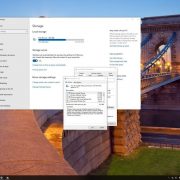

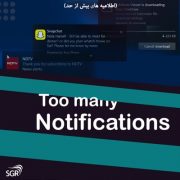
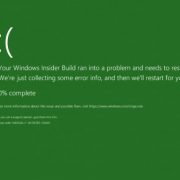
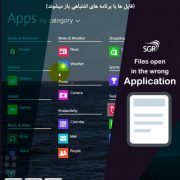
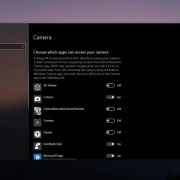


دیدگاه خود را ثبت کنید
تمایل دارید در گفتگوها شرکت کنید؟در گفتگو ها شرکت کنید.