بسیاری از مشکلات کامپیوتر و خصوصا سیستم عامل آن به آسانی قابل برطرف شدن هستند اما اینکه ویندوز در کامپیوتر شخصی شما به خوبی بوت نشود واقعا آزاردهنده است. زمانی که حتی سیستم عامل شما بالا نمیآید خیلی سخت است که بتوان علت مشکل را پیدا کرد!
اما اینکه سیستم عامل ویندوز ۱۰ شما به خوبی بوت نمیشود دلیلی برای رها کردن کامپیوتر شخصیتان نخواهد بود. حتی اگر اوضاع بنظرتان خیلی خراب میآمد باز هم میتوانید راهکارهایی که در این مطلب به آنها اشاره میکنیم را در کامپیوتر شخصی خود امتحان کنید. سیستم عامل جدید مایکروسافت روشهای مختلفی را برای مدیریت فرآیند بوت و برطرف کردن مشکلات احتمالی آن ارایه میدهد که در این مطلب به برخی از آنها اشاره خواهیم نمود.
۱) به Safe Mode ویندوز وارد شوید
یکی از بهترین روشها برای رفع مشکلات بوت مراجعه به حالت Safe Mode ویندوز ۱۰ است. این بخش در واقع سیستم عامل کامیپوتر شخصی شما را با حداقل نرمافزارها بوت میکند. به همین دلیل Safe Mode میتواند مشکلات مربوط به درایورها و یا نرمافزارها را نادیده گرفته و به شما اجازه دهد به اطلاعات خود دسترسی پیدا کنید. نکته عجیب اینکه گاهی اوقات فقط همین بوت شدن ساده به Safe Mode ویندوز میتواند مشکلات بوت را برطرف کند. هنوز نمیدانیم در فرآیند وارد شدن به محیط Safe Mode ویندوز دقیقا چه فرآیندی به انجام میرسد اما تجربه به ما ثابت کرده که این فرآیند راهحلی ساده و در عین حال موثر به حساب میآید.
اگر کامپیوتر شما بوت نمیشود احتمالا در وارد شدن به Safe Mode دچار مشکل شدهاید. دو روش نسبتا آسان وجود دارد که میتواند شما را در وارد شدن به این محیط کمک کند.
روش اول: ورود به Safe Mode از طریق ویندوز ریکاوری
بسیاری از کامپیوترهایی که بوت نمیشوند در واقع در صفحهای که لوگوی ویندوز (Windows splash) را نشان میدهد هنگ میکنند. در این شرایط اگر سه بار پشت سر هم با اجبار کامپیوتر به وارد شدن در محیط Safe Mode پروسه بوت شدن را مختل کنید، ویندوز به صورت خودکار شما را به ویندوز ریکاوری وارد خواهد نمود. در پنجره ریکاوری Choose an option گزینه Troubleshoot و سپس Advanced options را انتخاب و در نهایت Startup Settings را برگزینید.
در بخش تنظیمات استارتاپ، شما میتوانید کامپیوتر را به محیط Safe mode بوت کنید؛ این کار میتواند هم با فعال بودن اینترنت و هم با غیرفعال بودن آن انجام شود که در هر دو صورت مشکلی ایجاد نخواهد شد.
روش دوم: ورود به Safe mode از طریق درایو ریکاوری ویندوز ۱۰
اگر امکان ورود به Safe mode را ندارید، میتوانید یک نسخه ریکاوری از ویندوز ۱۰ را بر روی درایو USB ایجاد کنید. این درایو ریکاوری شامل محیط ریکاوری Windows 10 میشود که معمولا در هنگام بوت شدن ویندوز با فشردن کلید F8 از روی صفحه کلید قابل دسترس بود. متاسفانه مایکروسافت این ویژگی را در نسخههای جدید ویندوز حذف کرد.
درست کردن یک درایو ریکاوری نیازمند یک کامپیوتر با Windows 10 سالم و یک درایو USB مناسب با حداقل فضای ۵۱۲ گیگابایت خواهد بود. اگر قصد ایجاد یک نسخه پشتیبان از سیستم خود دارید باید یک فلش مموری یا درایو یواسبی با حداقل ۱۶ گیگابایت فضای ذخیرهسازی را در اختیار داشته باشید.
به مسیر Control Panel > Create a recovery drive رفته و سپس دستورالعملهای ظاهر شده بر روی صفحه نمایش را دنبال نمایید.
پس از ایجاد درایو ریکاوری، تنها اگر در محیط UEFI یا بایوس قابلیت بوت شدن از طریق درایوهای یواسبی را فعال کرده باشید، میتوانید درایو را به کامپیوتر متصل نموده و سیستم را ریستارت کنید. بدین منظور باید دکمه ریستارت را از روی کیس فشار داده و یا دکمه پاور را برای چند ثانیه نگه دارید.
۲) باتری لپتاپ را چک کنید
اگر از یک لپتاپ استفاده میکنید، مشکلات باتری نیز میتوانند باعث بوت نشدن سیستم عامل شوند. به امتحانش میارزد که یک کابل شارژر جدید را تست کنید. اگر کابل سالم بود و سیستم باز هم بوت نشد، باتری لپتاپ را جدا کرده و لپتاپ را مستقیما به برق متصل کنید.

با جداسازی باتری اگر مشکل سختافزاری باشد به راحتی متوجه این امر خواهید شد. نکته مهم این است که باید در هر لحظه تنها یک بخش از لپتاپ را مورد آزمایش قرار دهید. اگر احساس کردید مشکل از تامین برق لپتاپ است باید باتری، کابل شارژ و یا سایر اجزای مرتبط با این بخش را به صورت موردی بررسی و در صورت معیوب بودن تعویض نمایید.
۳) قابلیت Fast Boot را غیرفعال کنید
در BIOS یا UEFI سیستم شما گزینهای تحت عنوان Fast Boot یا بوت سریع وجود دارد که به ویندوز ۸ و یا نسخههای جدیدتر آن اجازه میدهد تا با فراخوانی درایورهای ضروری به سرعت بوت شود. متاسفانه بروزرسانیهای سیستم عامل ویندوز میتواند در سازگاری و کارایی این قابلیت اختلال ایجاد کند اما شما میتوانید همواره آن را از طریق محیط بایوس، فعال یا غیرفعال نمایید.
روش وارد شدن به محیط BIOS یا UEFI در هر کامپیوتر میتواند متفاوت باشد اما در اکثر موارد هنگام بوت شدن سیستم عامل با فشردن کلید Delete از روی صفحه کلید میتوانید به این بخش وارد شوید. دو کلید دیگری که معمولا بدین منظور مورد استفاده قرار میگیرند F2 و Escape هستند.
پس از وارد شدن به محیط BIOS یا UEFI، گزینه Fast Boot در بین گزینههای تب Advanced قابل مشاهده خواهد بود. توجه داشته باشید که این ویژگی میتواند در جاهای متفاوت دیگری نیز قرار گرفته باشد.
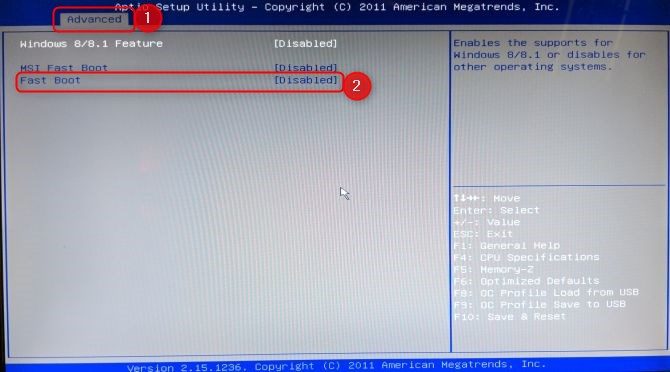
اگر چنین قابلیتی را در بخش بایوس سیستم خود پیدا نمیکنید احتمالا کامپیوتر شما قبل از سال ۲۰۱۳ ساخته شده و چنین قابلیتی را ارایه نمیدهد.
۴) از System Restore یا Startup Repair استفاده کنید
اگر ویندوز ۱۰ را از طریق هارد یا درایو بوت میکنید این امکان را دارید تا با استفاده از ابزارهایی، فرآیند بوت شدن سیستم عامل را به حالت نرمال خود بازگردانید. پس از اینکه ویندوز را طبق نکاتی که پیشتر گفته شد از طریق یک درایو یواسبی بوت کردید، در بخش Advanced Options به دنبال گزینههایی تحت عنوان System Restore یا Startup Repair بگردید.
System Restore یک ابزار بسیار کاربردیست که به شما اجازه میدهد سیستم عامل را به وضعیت آخرین Restore Point ایجاد شده که احتمالا کامپیوتر شما بدون مشکل کار میکرد، بازگردانید. این قابلیت میتواند مشکلات بوت که دستکاریهای شما و یا نصب نرمافزارهای جدید علت اصلی آنها هستند را برطرف نماید.
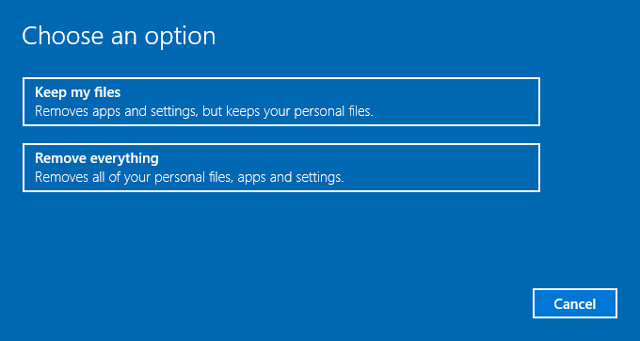
Startup Repair یک راه حل عمومیست و برای رفع مشکلاتی که باعث عدم بوت شدن مناسب ویندوز میشوند در نظر گرفته شده است. اگر نمیتوانید دلیل مشخصی را برای مشکل بوت شدن سیستم عامل کامپیوترتان پیدا کنید، بهتر است کار را به این ابزار بسپارید.
اگر هنگام نصب یک نسخه جدید از سیستم عامل ویندوز ۱۰ دچار مشکل شدهاید احتمالا گرفتار نسخه جدید بوتلودر ویندوز شدهاید. این امر در مواقعی رخ میدهد که شما تلاش میکنید به یک نسخه از ویندوز که در درایو دیگری نصب شده دسترسی پیدا نمایید.
خوشبختانه یک راه حل ساده و بیدردسر برای این مشکل وجود دارد. کافیست کامپیوتر را در محیط Command Prompt بوت کرده و دستور زیر را در آن وارد نمایید:
bcdedit /set {default} bootmenupolicy legacy
حالا کامپیوترتان را ریستارت کنید تا بدون مشکل به محیط Safe Mode و یا سیستم عامل نصب شده فعلی خود دسترسی پیدا کنید.
مشکلات بوت سیستم عامل Windows 10 نسبت به Windows 7 بیشتر اتفاق افتاده که یکی از دلایل آن حذف قابلیت ورود آسان به محیط Safe Mode است که در گذشتهای نه چندان دور با استفاده از کلید F8 از روی صفحه کلید قابل انجام بود. نکته جالب و البته خندهدار اینکه مایکروسافت هدفش از انجام این کار را بوت سریعتر سیستم عامل در حد ۲ ثانیه اعلام کرده است! به همین دلیل توصیه میکنیم حتما یک فلش درایو ۱۶ گیگابایتی را به عنوان درایو ریکاوری خود در نظر بگیرید تا در چنین مواقعی به سادگی از آن استفاده کنید.



