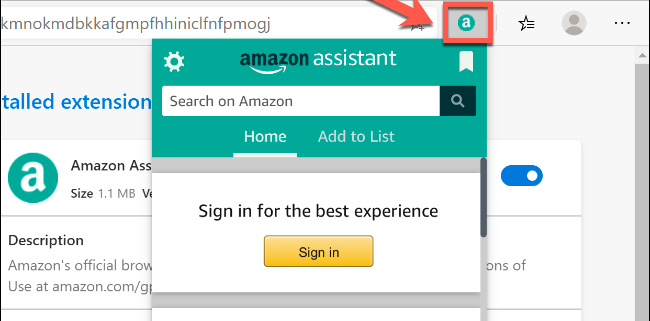مرورگر اینترنت جدید مایکروسافت اج با بهرهگیری از پروژه کرومیوم که زیربنای مرورگر گوگل کروم است، تجربهای بس شیرین در گشتوگذار در اینترنت برای کاربران ویندوز ۱۰ خود فراهم کرده است.
یکی از ویژگیهای ارزنده این مرورگر، بهرهگیری از افزونههای گوگل کروم در خود است، که ما در ادامه به آن پرداختهایم، پس با ما همراه باشید.
آموزش نصب افزونهها و بهرهگیری از آنان در مایکروسافت اج
مرورگر مایکروسافت اج درست به مانند مرورگر کروم نیز دارای توانایی نصب افزونههای گوناگون در خود است، که هدف از بهرهگیری از آنان، بالا بردن سطح کاربری مرورگر، و تجربه ویژگیهای نو است.
با کلیک بر روی آیکون منوی سهنقطهای “…” مرورگر اج که در قسمت بالا و راست آن وجود دارد، و سپس کلیک بر روی گزینه Extensions در فهرست پیش رو، میتوانید وارد منوی بخش افزونهها شوید، و ببینید که چه افزونههایی در آن نصب شدهاند.
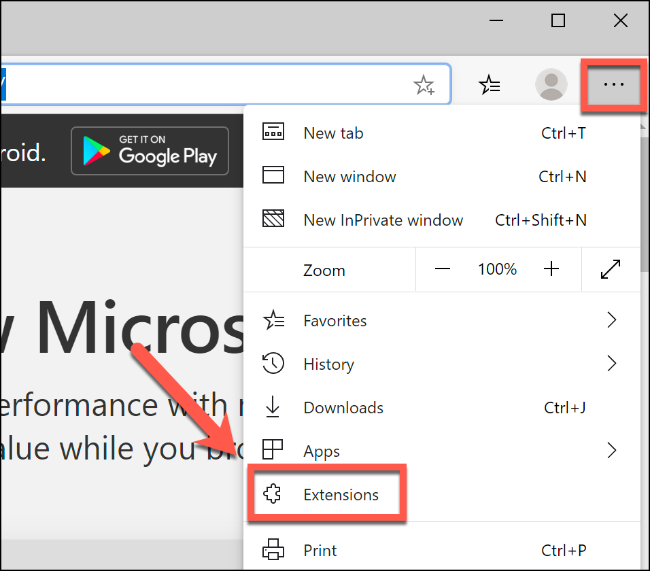
در آغاز به طور پیشانگار، افزونهای در اج نصب نشده است. برای آنکه بتوانید افزونههای درخور نیاز را در آن نصب کنید، در بخش افزونهها روی لینک Get extensions from Microsoft Store کلیک کنید تا بتوانید وارد فروشگاه مایکروسافت شوید و در آنجا به گزینش افزونهها بپردازید و از ویژگیهای گوناگون هریک بهرهمند شوید.
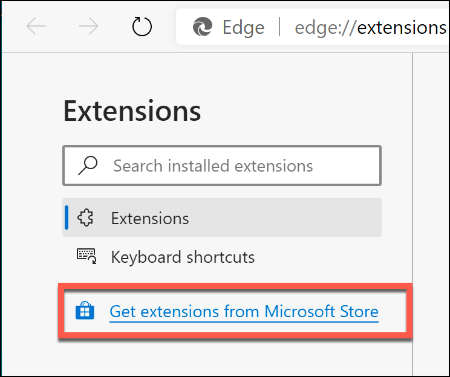
پس از آنکه به درون فروشگاه مایکروسافت رفتید، در آنجا با رستهها و دستهبندیهای گوناگونی روبهرو خواهید شد که هریک به دنبال یک هدف خاص دارای افزونههایی هستند که بیگمان درخور پذیرش گروه امنیتی مایکروسافت قرار گرفتهاند. برای نمونه، وقتی وارد رسته Shopping میشوید، در آنجا با فهرستی از افزونهها روبهرو خواهید شد که هر کدام در خرید از وبسایتهای گوناگون به شما کمک میکنند.
به درون یکی از رستهها بروید، بر روی یکی از افزونهها کلیک کنید، سپس با فشردن دکمه Get در بالا و راست صفحه، به نصب آن بپردازید.
پس از آنکه به درون فروشگاه مایکروسافت رفتید، در آنجا با رستهها و دستهبندیهای گوناگونی روبهرو خواهید شد که هریک به دنبال یک هدف خاص دارای افزونههایی هستند که بیگمان درخور پذیرش گروه امنیتی مایکروسافت قرار گرفتهاند. برای نمونه، وقتی وارد رسته Shopping میشوید، در آنجا با فهرستی از افزونهها روبهرو خواهید شد که هر کدام در خرید از وبسایتهای گوناگون به شما کمک میکنند.
به درون یکی از رستهها بروید، بر روی یکی از افزونهها کلیک کنید، سپس با فشردن دکمه Get در بالا و راست صفحه، به نصب آن بپردازید.
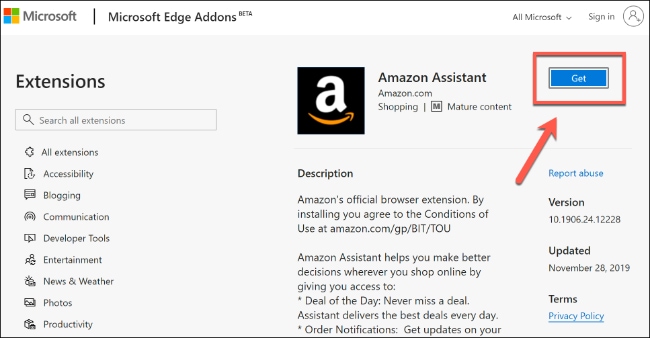
پس از آنکه افزونه نصب شد، اج به شما هشداری برای پذیرش قرار دادن آیکون آن افزونه در کنار نوار آدرس مرورگر نشان خواهد داد.
افزونه همچنان در بخش Extensions به گروه افزونههای دیگر نیز اضافه خواهد شد.
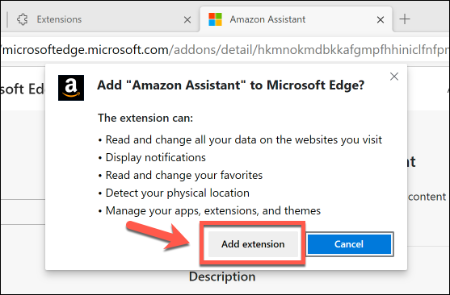
اگر آیکونی از یک افزونه در کنار نوار آدرس مرورگر اج پدیدار شد، این بدان معنا است که میتوانید از آن به ویژگیهای دم دستی افزونه دسترسی پیدا کنید.
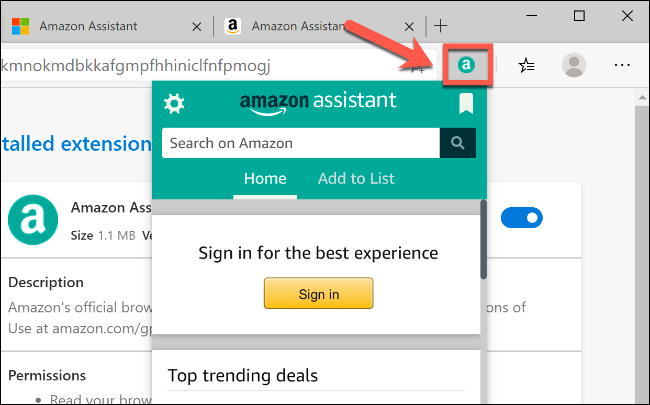
اگر میخواهید اطلاعات بیشتری درباره افزونه به دست بیاورید، وارد بخش Extensions شوید، افزونه را پیدا کنید، و در پایین آن بر روی گزینه Details کلیک کنید.
اگر میخواهید افزونه را خاموش (یا روشن) کنید، بر روی دکمه پیش روی آن کلیک کنید (در صورت روشن بودن، دکمه آبی است).
اگر میخواهید افزونه را از مرورگر اج پاک کنید، بر روی گزینه Remove در پایین آن کلیک کنید.
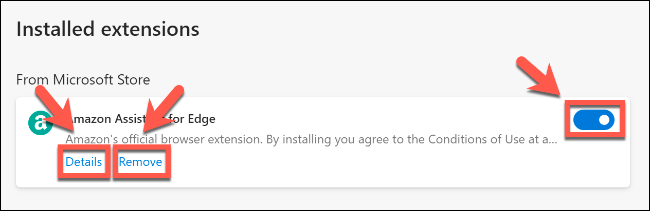
شیوه نصب افزونههای کروم و بهرهگیری از آنان در مایکروسافت اج
با پذیرش مایکروسافت برای بهرهگیری از کرومیوم به جای موتور کهنه مرورگر اج، این بدان معنا است که اکنون میتوان افزونههای مرورگر کروم را در اج نصب کرد و از آنان بهره برد.
مایکروسافت به جای آنکه زیربنای مرورگر اج را ناوابسته به کروم بسازد، این توانایی را برای اج فراهم کرد تا همه افزونههای کروم در آن کارکرد داشته باشند.
برای این کار، باید به تنظیمات مرورگر اج بروید و یک دگرگونی کوچک برپا کنید تا بتوانید به نصب افزونههای کروم بپردازید.
با این هدف، روی آیکون منوی سهنقطهای “…” مرورگر اج که در قسمت بالا و راست آن وجود دارد یک بار کلیک کنید، سپس به درون Extensions در فهرست پیش رو بروید، تا سر از بخش تنظیمات افزونهها درآورید.
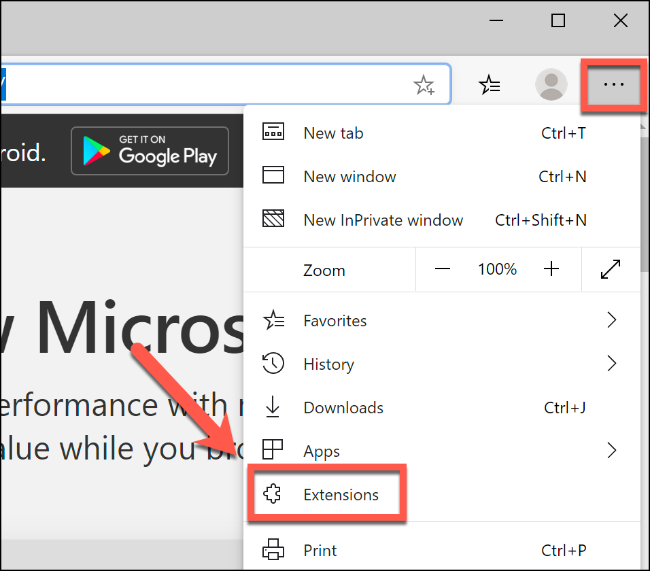
در آنجا، دکمه پیش روی گزینه Allow extensions from other stores را یک بار بفشارید تا روشن شود.
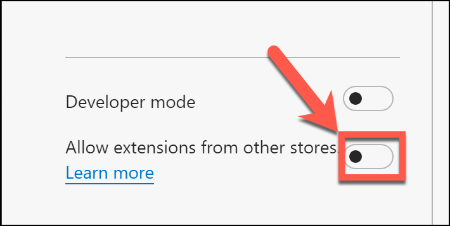
پس از دریافت هشدار درباره اجازه نصب به اپلیکیشنهای پذیرشنشده از سرچشمههای دیگر، و بررسیهای درخور نیاز، بر روی دکمه Allow کلیک کنید.
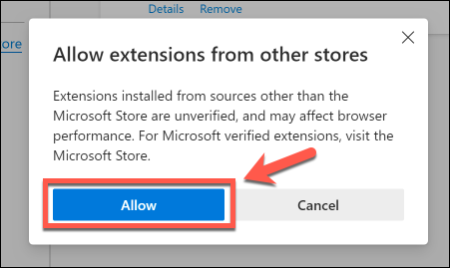
اکنون میتوانید به فروشگاه کروم بروید و از آنجا به نصب افزونهها بپردازید. در آنجا پس از پیدا کردن افزونه درخور نیاز، بر روی دکمه Add to Chrome در همان صفحه کلیک کنید تا افزونه نصب شود.
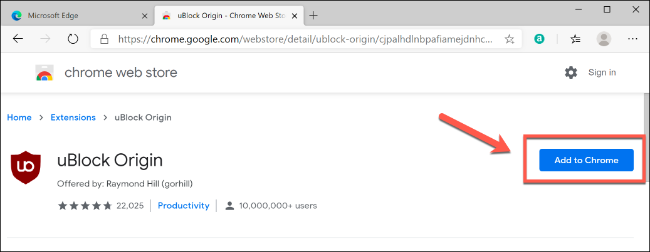
پیش از آغاز نصب، با هشداری درباره دسترسیهای افزونه روبهرو خواهید شد — پس از بررسی، روی Add Extension کلیک کنید تا نصب شود.
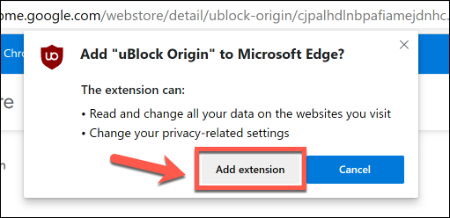
پس از آن، آیکون افزونه گوگل کروم در کنار نوار آدرس مرورگر اج شما پدیدار خواهد شد، یا در بخش Extensions میتوانید به آن دسترسی پیدا کنید. افزونههای گوگل کروم در اینجا در رسته From other sources فهرستبندی خواهند شد.
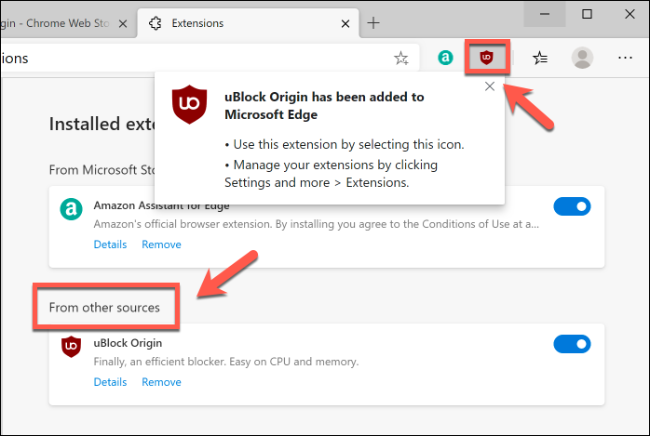
به مانند افزونههایی که از فروشگاه مایکروسافت دریافت میکنید، افزونههای گوگل کروم را نیز میتوانید در بخش Extensions خاموش یا روشن کنید، یا با کلیک بر روی گزینه Remove در پایین آنان، به پاک کردنشان بپردازید. همچنان برای دستیابی به اطلاعات بیشتر درباره افزونه، گزینه Details را برگزینید.
جدا از آن، با کلیک بر روی آیکون افزونه کروم در کنار نوار آدرس مرورگر اج، میتوانید از ویژگیهای دم دستی آن بهرهمند شوید.
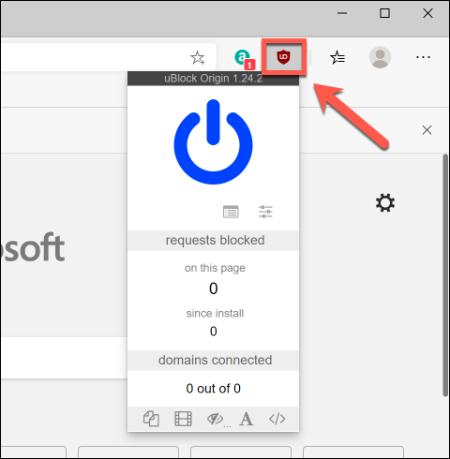
فراموش نکنید که افزونههای کروم، ویژه برای مرورگر کروم ساخته شدهاند، نه مایکروسافت اج — از آنجایی که این دو مرورگر هردو از یک موتور نرمافزاری بهره میبرند، ولی هرگونه ناهمسانی در آنان میتواند به کارکرد نادرست افزونه یا رفتار پیشبینینشده بیانجامد.
اگر افزونهای را از فروشگاه گوگل نصب کردید و کار نکرد، نخست آن را پاک کنید، و سپس به جستجو و نصب افزونهای دیگر بپردازید، یا به دنبال یکی همسان آن در فروشگاه مایکروسافت بگردید.
جمعبندی
برتری یک مرورگر در کارکرد آن همیشه برابر با برتری افزونههای آن در رویارویی با دیگر افزونهها نیست. بکوشید تا همیشه در وبسایتها و فروشگاههای رسمی به دنبال افزونهها باشید، نه از سرچشمههای ناشناس — در این صورت همیشه امن و پایدار خواهید ماند.
Microsoft Edge
- Here’s how to find, add, and remove extensions from the new Microsoft Edge .
- To find an extension and add it to Microsoft Edge:
- Open Microsoft Edge and select Settings and more > Extensions and select Get extensions from Microsoft Store .
- Select the extension you’d like to add, and select the Get button.
- At the prompt showing permissions required by the extension, carefully review the permissions, and then select the Add extension button.
- The next prompt will confirm the extension has been added.
- To add an extension to Microsoft Edge from the Chrome Web Store:
- Go to the Chrome Web Store.
- Select Allow extensions from other stores in the banner at the top of the page.
- Select the extension you’d like to add, and select Add to Chrome.
- At the prompt showing permissions required by the extension, carefully review the permissions, and select the Add extension button. You’ll see a final prompt confirming the extension has been added.
- To remove an extension from Microsoft Edge:
- Open Microsoft Edge and right-click on the extension icon next to the address bar.
- Then select Remove from Microsoft Edge. You can also remove extensions by going to Settings and more > Extensions, then select Remove under the extension you want to remove.
- You’ll see a prompt asking you to confirm that you’d like to remove the extension, select the Remove button to confirm.