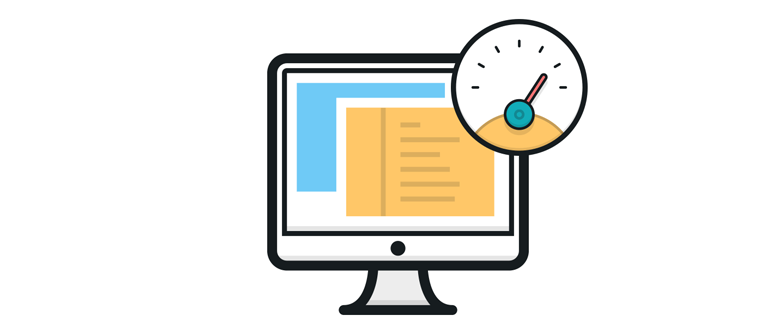نحوه پاک کردن Cache در مرورگر گوگل کروم
برای پاک کردن کش مرورگر گوگل کروم ابتدا روی آیکون سه نقطه که برای باز کردن منو این مرورگر هست کلیک کنید یا اینکه از دکمههای ترکیبی ALT + E استفاده کنید تا منو مرورگر مشابه تصویر زیر براتون باز بشه. سپس روی گزینه Settings کلیک کنید تا به صفحه تنظیمات مرورگر گوگل کروم هدایت بشید.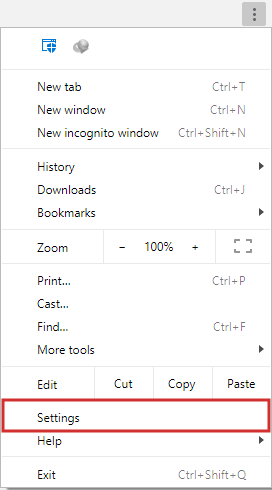
بعد از اینکه وارد صفحه تنظیمات شدید، توی باکس جستجو عبارت cache را تایپ کنید تا نتایج جستجو مشابه تصویر زیر براتون نمایش داده بشه. حالا مشابه تصویر زیر روی گزینه Cleare Browsing Data که برای پا کردن دادههای مرورگر گوگل کروم هست کلیک کنید.
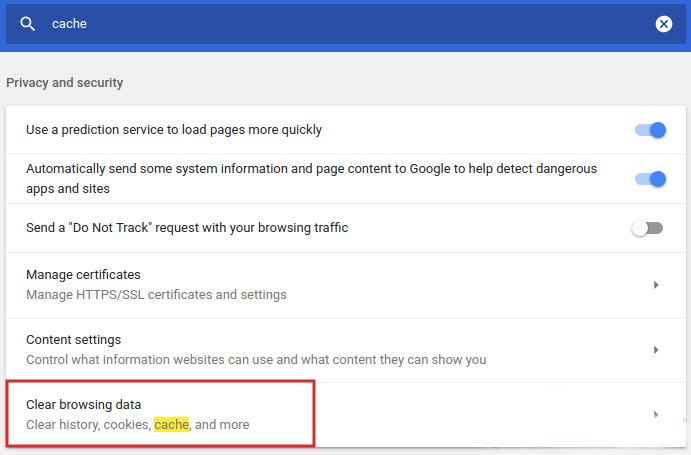
بعد از کلیک روی این گزینه پنجرهای مشابه تصویر زیر براتون باز میشه که با استفاده از این گزینه میتونید حافظه کش مرورگر را به صورت سفارشی سازی شده پاک کنید.
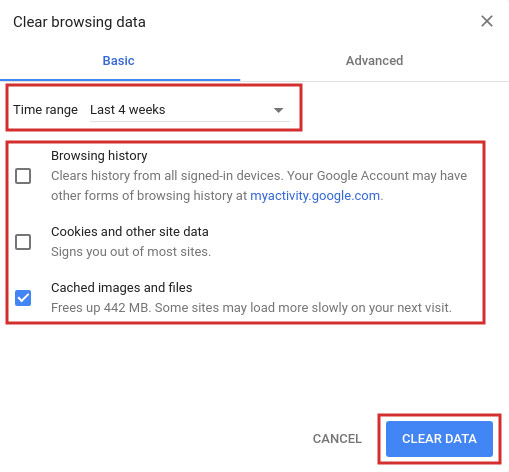
حالا همونطور که در تصویر میبینید ابتدا از گزینه Time range بازه زمانی برای خالی کردن کش مرورگر گوگل کروم را انتخاب کنید. این بازه زمانی میتونه بر اساس ساعت اخیر، یک روز پیش(۲۴ ساعت پیش)، یک هفته پیش، چهار هفته پیش و کل بازه زمانی که مرورگر رو نصب کردید باشه. سپس گزینه Cached images and files را انتخاب کنید تا تنها تصاویر و فایلهایی که کش شده پاک شوند. در صورت انتخاب سایر گزینهها میتونید علاوه بر کش کوکی، تاریخچه و سایر دادههای مرورگر رو هم حذف کنید. بعد از اینکه انتخاب کردید پاک کردن کش مرورگر گوگل کروم بر اساس بازه زمانی دلخواه پاک بشه روی دکمه آبی رنگ CLEARE DATA کلیک کرده و منتظر بمونید تا بر اساس حجم فایلها کش مرورگر خالی بشه و پنجره بسته بشه.
همچنین میتونید با تایپ کردن آدرس chrome://settings/clearBrowserData داخل مرورگر مستقیما به این پنجره دسترسی داشته باشید که نیازی به طی کردن کلیه مراحل بالا بر اساس تصویر برای پاک کردن کش مرورگر گوگل کروم ندارید.
نحوه پاک کردن Cache در مرورگر فایرفاکس
برای پاک کردن کش مرورگر فایرفاکس ابتدا روی آیکون سه خط گوشه مرورگر که برای باز کردن منو این مرورگر هست کلیک کنید. سپس روی گزینه Preferences یا options کلیک کنید تا به صفحه تنظیمات مرورگر فایرفاکس هدایت بشید. همچنین میتونید آدرس about:preferences را در آدرس بار مرورگر تایپ کرده و اینتر را بزنید.
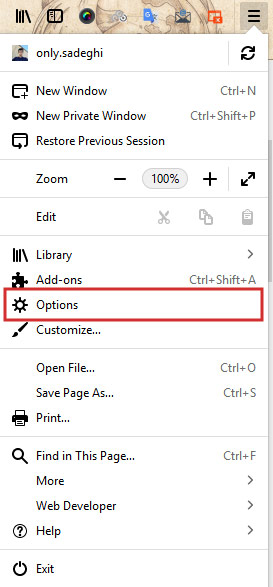
در این مرحله هم مثل مرورگر گوگل کروم در باکس جستجو عبارت Cache را تایپ کرده و اینتر رو بزنید تا مشابه تصویر زیر دکمه Clear Data برای پاک کردن کش مرورگر فایرفاکس بهتون نمایش داده بشه و روی این دکمه کلیک کنید.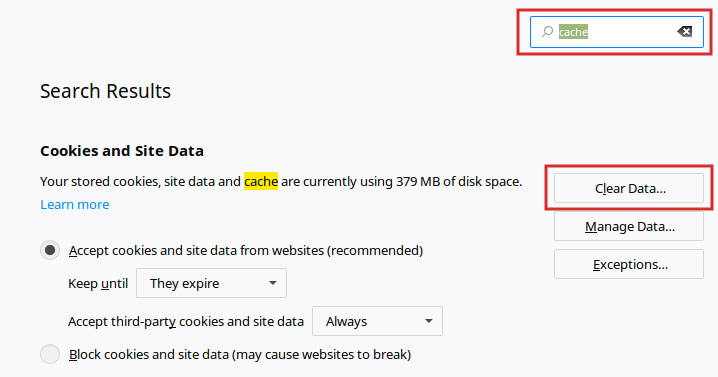
بعد از کلیک روی این دکمه هم پنجره زیر براتون نمایش داده میشه و میتونید کش مرورگر فایر فاکس را پاک کنید. کافیه تیک گزینه Cached Web Content را فعال کرده و در نهایت روی دکمه Clear کلیک کنید.
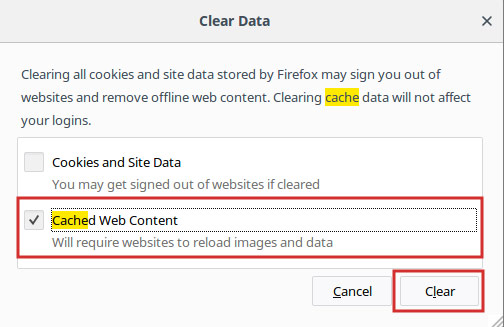
در مرورگر فایرفاکس با این روش کلیه فایلهای کش شده از ابتدا پاک خواهند شد. اما برای اینکه بتونید مثل پاک کردن کش مرورگر گوگل کروم روی بازه زمانی کنترل داشته باشید، کافیه درست مثل همین مراحل، به جای جستجوی cache از جستجوی history استفاده کنید.
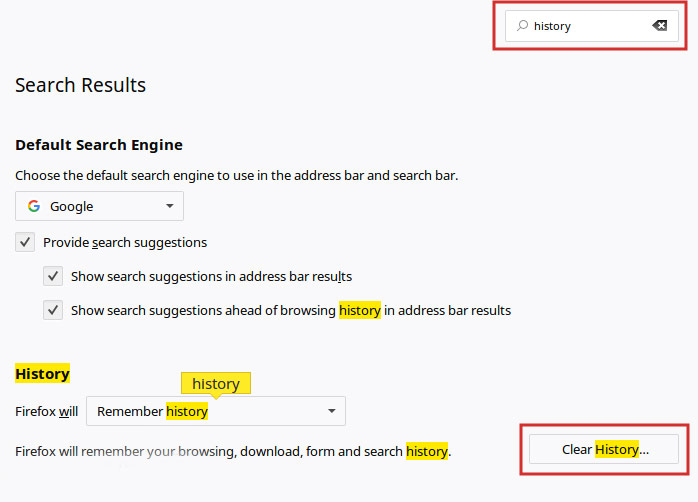
بعد از جستجوی عبارت history مشابه تصویر بالا روی دکمه Clear History کلیک کنید تا پنجره زیر براتون نمایش داده بشه.
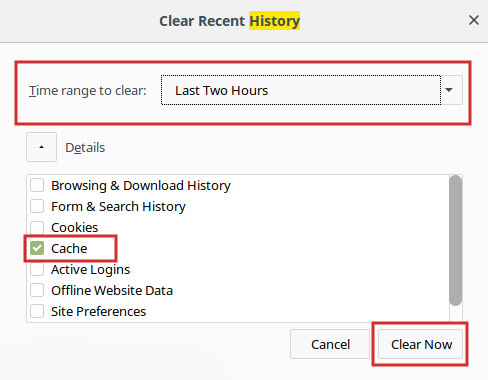
حالا با استفاده از گزینه Time range to clear بازه زمانی دلخواه رو انتخاب کنید. سپس با فعال کردن تیک گزینه Cache انتخاب کنید که فایلهای کش حذف شوند. در نهایت با کلیک روی دکمه Clear Now منتظر بمونید تا بر اساس حجم فایلها عملیت پاک کردن کش مرورگر فایرفاکس انجام بگیره. همچنین میتونید با استفاده از کلیدهای ترکیبی Ctrl + Shift + Delete مستقیما به پنجره پاک کردن حافظه کش در مرورگر فایرفاکس دسترسی پیدا کرده و مشابه تنظیمات فوق بر اساس بازه زمانی، حافظه کش را پاک کنید.